컴퓨터의 하드웨어를 업그레드를 하고자 할 때 메인보드까지 교체를 해야 하는 경우도 있고 메인보드가 지원이 되어서 교체를 하지 않아도 교체를 할 수가 있는 경우가 있습니다. 이런 경우에 메인보드 모델을 확인을 해야 합니다. 모델을 확인을 하는 방법은 몇 가지가 있습니다. 오늘 글에서는 세 가지 정도의 방법으로 모델을 확인을 하는 방법에 대해서 확인을 하겠습니다.
그리고 메인보드를 교체를 하거나 또는 포맷을 해서 바이오스를 업데이트를 해야 하는 경우가 있습니다. 이런 경우에 어떻게 바이오스를 업데이트를 할 수가 있는지도 확인을 하겠습니다.
목차
1. 직접 보드를 확인을 해서 확인하는 방법
2. 다이렉트X진단도구를 이용하기
3. 명령프롬프트를 이용을 하는 방법
■ 직접 보드를 확인을 해서 확인하는 방법
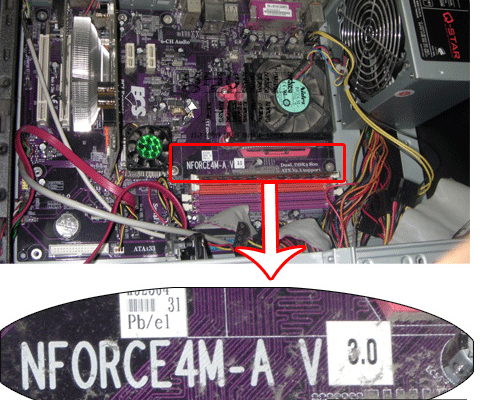

컴퓨터의 본제를 열어서 메인보드를 확인을 하시면 위와 같이 메인보드의 모델명이 적혀 있습니다. 이렇게 직접 확인을 하는 방법이 있습니다. 이 방법은 보통 컴퓨터가 실행이 되지를 않는 경우에 사용을 하시면 됩니다.
■ 다이렉트X진단도구를 이용하기
가장 많이 이용을 하고 컴퓨터의 다른 사양도 확인을 할 수가 있는 방법이 다이렉트X 진단도구를 이용을 하는 방법입니다.
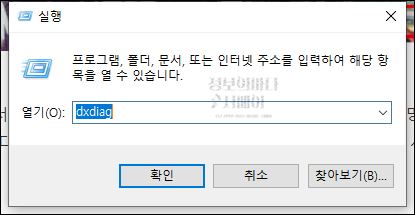

1. 윈도우키 + R 키를 동시에 눌러주세요!
2. 'dxdiag'를 입력하고 확인을 클릭하세요!
3. 다이렉트X진단도구를 실행이 됩니다. 시스템 탭을 선택하고 시스템 제조업체 항목과 시스템모델을 보시면 됩니다.
■ 명령프롬프트를 이용을 하는 방법
세 번째로 메인보드의 모델을 확인을 할 수가 있는 방법은 명령프롬프트를 이용을 하시면 됩니다.
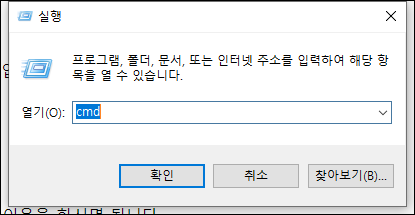
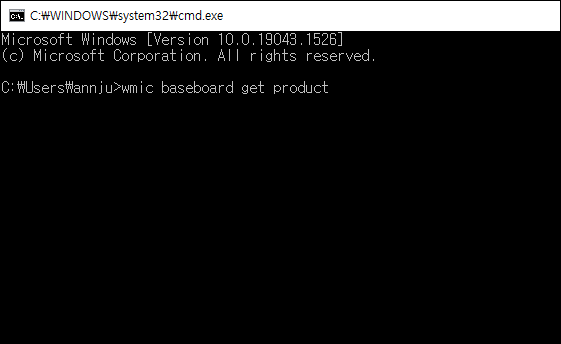

1. 윈도우키 + R 키를 동시에 눌러주세요! 'CMD'를 입력하고 확인을 클릭하세요!
2. 'wmic baseboard get product'를 입력하고 엔터를 눌러주세요! 그럼 위 오른쪽 사진과 같이 메인보드 정보를 확인을 할 수가 있습니다.
이렇게 윈도우에서 제공하는 도구를 이용을 해서 메인보드의 정보를 확인을 할 수가 있습니다. 이 밖에도 CPU-Z라는 프로그램을 이용을 해서 확인을 할 수도 있습니다.
특별히 해당 프로그램을 이용을 할 필요는 없지만 간혹 자세힌 컴퓨터의 사양을 확인을 하고 싶은 경우에 이 프로그램을 이용을 하시면 도움을 받을 수가 있습니다.
'컴퓨터' 카테고리의 다른 글
| 어도비 관련 플러그인 오류 해결방법 (0) | 2022.02.17 |
|---|---|
| 컴퓨터 스피커 소리가 안나올때 (0) | 2022.02.16 |
| 내컴퓨터 그래픽카드 확인방법 세가지 (0) | 2022.02.15 |
| 듀얼모니터 설정 방법 (0) | 2022.02.13 |
| 네이버를시작페이지로 바꾸기 (0) | 2021.07.06 |



