[정보가 있는 서베이] 요즘에는 듀얼모니터를 많이 사용을 합니다. 보통 한대의 컴퓨터에 모니터가 한대를 연결을 해서 이용을 하지만 두 대를 연결을 해서 사용을 하고자 하는 경우를 듀얼모니터를 이용을 한다고 합니다. 보통 모니터에 하나의 창만 띄우고 작업을 하는 경우가 많습니다. 하지만 두 개 이상의 작업을 할 때 창을 내리고 올리고 작업을 하거나 또는 작게 줄여서 양쪽으로 배치를 해서 사용을 하는 경우도 있습니다.
실제로 사용을 하면 생각보다 이렇게 이용을 하는 것이 불편한 경우가 많습니다. 하지만 두 개의 모니터를 이용을 해서 작업을 하면 모니터 한 쪽에는 작업1 화면을 띄우고 다른 모니터에는 작업2 화면을 띄우고 작업을 하면 업무능률이 상당히 높일 수가 있습니다. 윈도우10을 이용을 하는 경우에는 특별히 설정을 하지 않아도 쉽게 설정을 할 수가 있습니다.
듀얼모니터 설정 도구로 이동하기
- 디스플레이 도구 이동하기
- 디스플레이 다시 정렬 도구
- 배율 및 레이아웃
- 여러 디스플레이
- 보조 모니터를 효율적으로 이동하기
<설명의 기준은 윈도우10 기준으로 설명을 하도록 하겠습니다.>

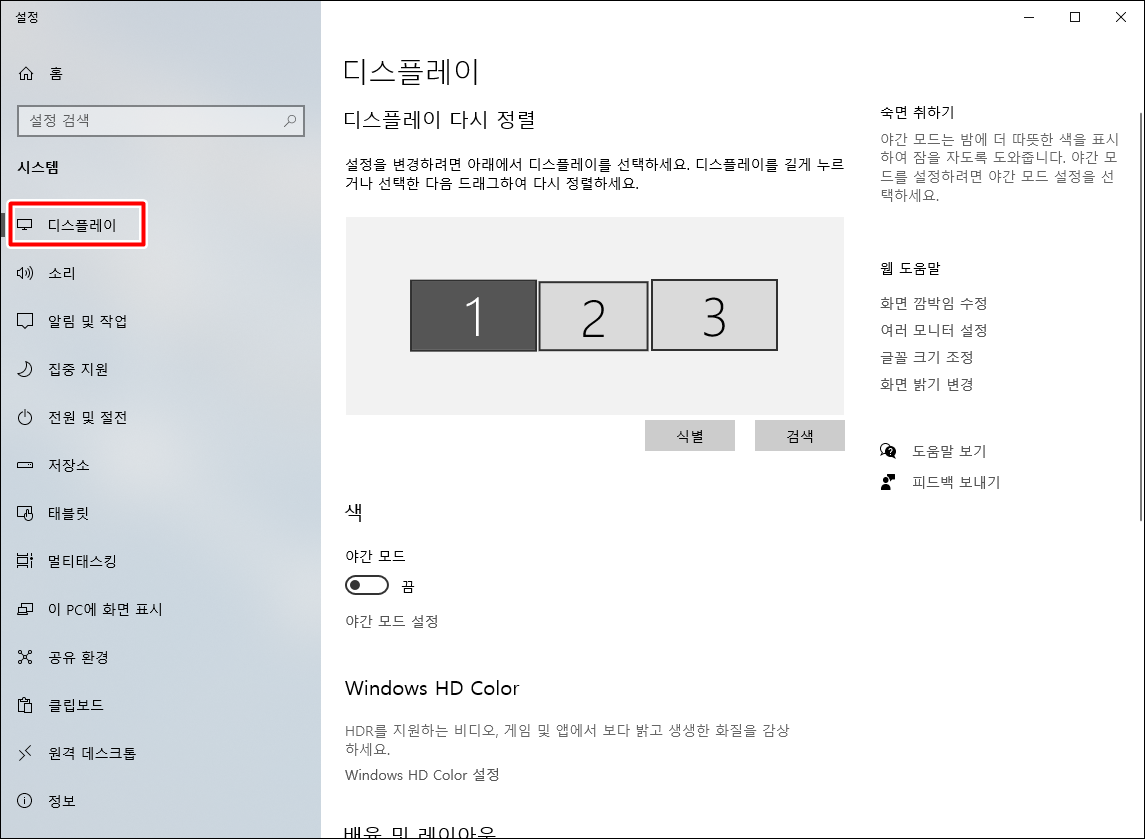
1. 바탕화면을 오른쪽 클릭하세요!
2. 메뉴가 표시가 되면 디스플레이 설정(D) 메뉴를 클릭하세요!
디스플레이 다시정렬
디스플레이 도구를 상자가 열리면 가장 먼저 확인을 할 수가 있는 부분이 디스플레이 다시 정렬 부분입니다. 이곳에서는 모니터의 정렬를 설정을 할 수가 있고 모니터가 감지가 되어 있지를 않다면 감지 버튼을 클릭해서 모니터를 감지를 할 수가 있습니다. 그리고 식별 버튼을 클릭하여 보세요! 그럼 모니터의 숫자가 표시가 됩니다. 해당 숫자를 참고로 해서 모니터 아이콘을 마우스로 클릭해서 이동을 할 수가 있습니다.
모니터는 좌우 상하로 이동을 할 수가 있습니다. 그래서 원하는 방향으로 설정을 할 수가 있습니다. 모니터의 해당도가 틀려서 마우스가 좌우로 이동을 할 때 걸리는 경우가 있습니다. 이런 경우에는 상하를 조절을 하시면 문제를 해결을 할 수가 있습니다.
배율 및 레이아웃

디스플레이 도구에서 두 번째로 많이 이용을 하는 설정이 배울 및 레이아웃 부분입니다.
[텍스트 , 앱 및 기타 항목의 크기 변경] 항목을 이용을 해서 크기를 변경을 할 수가 있습니다. 보통 100%로 설정을 해서 이용을 하시면 됩니다. 하지만 시력이 좋지가 않은 경우에는 배율을 높여서 이용을 하시면 도움이 됩니다.
[ 디스플레이 해상도 ] 이 부분을 클릭하시면 해상도를 변경을 할 수가 있습니다. 변경을 하고자 할 때 먼저 화면 위쪽에 있는 디스플레이 다시정렬 부분에서 해상도를 변경을 하고 싶은 모니터를 선택하고 변경을 하시면 해당 모니터의 해상도가 변경이 됩니다.
보통 권장 해상도를 이용을 하시면 됩니다. 하지만 권장 해상도가 맞지가 않는 경우가 있습니다. 이런 경우에는 클릭해서 원하는 해상도로 변경을 해서 확인을 하고 변경을 하시면 됩니다.
[ 디스플레이 방향] 모니터를 선택하고 가로 , 세로 , 가로(대칭이동),세로(대칭이동)중에 하나를 선택하시면 됩니다. 직접 하여 보세요! 설명하기 약간 힘이 드네요!!
여러 디스플레이

듀얼 모니터를 이용을 할 때 기본적으로 설정을 해야 하는 부분이 다중 디스플레이 설정입니다.
듀얼 모니터 설정에는, '디스플레이 복제', '디스플레이 확장', '1/2에만 표시'가 있습니다. 이중에 일반적으로 디스플레이 확장으로 설정을 해서 이용을 합니다. 이 옵션을 선택하시면 두 모니터가 하나의 화면으로 연결이 되어 있는듯이 작업영역이 확장이 됩니다.
고객에게 설명을 해야 하는 매장에서는 확장 보다는 디스플레이 복제를 이용을 많이 합니다. 디스플레이 복제를 선택하시면 두 화면 모두 동일한 화면이 표시가 되어서 다른 사람에게 설명을 할 때 아주 편합니다.
모니터를 하나만 이용을 하고 싶은 경우도 있습니다. 이런 경우에는 모니터의 케이블을 분리를 하지 않아도 1에만 표시 / 2에만 표시 옵션을 이용을 해서 해결을 할 수도 있습니다.


TIP : 단축키를 이용을 해서 쉽게 다중 디스플레이를 설정을 할 수가 있습니다. 윈도우키 + P 키를 동시에 눌러보세요!
게임을 할 때 내가 원하는 모니터에 실행이 되기를 원하는 경우에는 디스플레이 다시 정렬에서 모니터를 선택하고 [ 이 디스플레이를 주 모니터로 만들기 ] 항목을 체크를 하시면 문제를 해결을 할 수가 있습니다.
보조 모니터를 효율적으로 이동하기
마지막으로 듀얼모니터로 이동을 하고자 하는 보조 모니터를 좀더 넓게 이용을 하고 싶은 경우에 작업표시줄을 표시를 하지 않으면 좀더 넓게 이용을 할 수가 있습니다.



1. 윈도우키 + I 키를 동시에 눌러주세요!
2. 개인설정 메뉴를 클릭하세요!
3. 왼쪽의 작업표시줄를 클릭하세요!
4. 스크롤를 해서 아래로 내리다보면 여러 디스플레이 - 모든 디스플레이에 작업 표시줄 표시 - 끔 으로 설정을 하시면 보조 모니터에 작업표시줄이 표시가 되지를 않습니다.
여기까지 듀얼모니터 설정 방법에 대해서 확인을 하였습니다.
'컴퓨터' 카테고리의 다른 글
| 메인보드 확인하는법 3가지 방법 (0) | 2022.02.15 |
|---|---|
| 내컴퓨터 그래픽카드 확인방법 세가지 (0) | 2022.02.15 |
| 네이버를시작페이지로 바꾸기 (0) | 2021.07.06 |
| 크롬 광고차단 (알림형태) 해결 (0) | 2021.07.06 |
| ppt pdf 변환 (0) | 2021.06.27 |



