목차
USB 메모리란?
작고 귀엽지만 강력한 저장 도구
USB 메모리는 우리가 흔히 말하는 "USB" 또는 "USB 메모리 스틱"이라고 불러요. 컴퓨터에 꽂기만 하면 바로 사용할 수 있는 아주 간편한 저장장치랍니다. 크기는 작지만 문서, 사진, 동영상 등 다양한 파일을 담을 수 있어서 학교나 집, 회사 어디서든 유용하게 쓰여요.



왜 USB 메모리가 필요할까?
- 컴퓨터에 있는 자료를 다른 컴퓨터로 옮기고 싶을 때
- 중요한 파일을 백업하고 싶을 때
- 프린터 가게나 학교에 파일 들고 갈 때
- 인터넷이 안 되는 환경에서도 파일을 들고 다니고 싶을 때
이럴 때 USB 메모리는 정말 딱이에요!
USB에 파일 저장하는 방법
1. USB 메모리 연결하기
먼저, USB를 컴퓨터에 꽂아야겠죠? 보통 노트북이나 데스크탑 옆면에 USB 포트가 있어요.
‘딸깍’ 소리가 나거나 불이 들어오면 연결이 된 거예요.
2. ‘내 PC’에서 USB 확인하기
- 윈도우 바탕화면에 있는 ‘내 PC’ (또는 ‘이 컴퓨터’) 아이콘을 더블클릭해요.
- 새로 생긴 드라이브가 있는데, 보통 이름은 ‘USB 드라이브’, ‘이동식 디스크’ 또는 브랜드 이름으로 뜨기도 해요.
예시: USB 드라이브 (E:)
이게 바로 꽂은 USB예요!

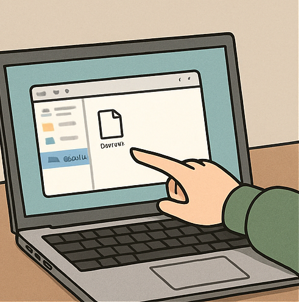
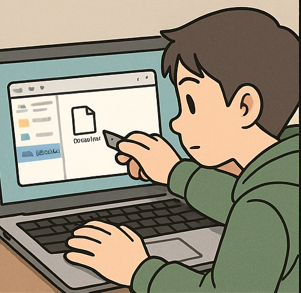
3. 파일 복사해서 저장하기
이제 진짜 중요한 저장 방법이에요. 다음 순서를 따라 해보세요!
방법 A: 복사해서 붙여넣기
- 저장하고 싶은 파일(예: 문서나 사진 등)을 마우스로 오른쪽 클릭!
- ‘복사’ 선택
- ‘내 PC’에서 USB 드라이브를 열기
- USB 안의 빈 공간에 마우스 오른쪽 클릭 후 ‘붙여넣기’
완료! 🎉
방법 B: 드래그해서 이동하기
- 파일이 있는 창과 USB 창을 동시에 띄워놓고
- 저장할 파일을 클릭한 채로 쭈욱~ USB 창 안으로 끌어다 놓기
이 방법은 마우스를 잘 다루는 사람에게는 훨씬 빠르고 쉬워요!
4. USB 꺼내는 방법 (중요!!)
여기서 실수하는 친구들이 많아요. 그냥 뽑으면 안 돼요!!
안전하게 꺼내기
- 화면 오른쪽 아래에 있는 USB 아이콘을 클릭
- ‘[USB 이름] 꺼내기’ 클릭
- ‘하드웨어 제거됨’ 또는 ‘이제 안전하게 분리할 수 있습니다’ 메시지가 나오면 뽑아도 OK!
무작정 뽑으면 저장된 파일이 손상되거나 USB가 고장날 수 있어요 😱

주의사항 및 팁
✔ 파일 이름에 특수문자 ❌
USB에 저장할 때 파일 이름에 \/:*?"<>| 같은 특수문자를 쓰면 에러가 나요. 파일 이름은 최대한 간단하게 적는 게 좋아요.
✔ 정기적으로 백업하기
USB도 갑자기 고장날 수 있기 때문에 중요한 파일은 컴퓨터에도 한 번, USB에도 한 번 저장하는 습관을 들이는 게 좋아요!
✔ 포맷은 신중하게!
USB를 포맷하면 안의 모든 파일이 삭제돼요. 다른 컴퓨터에 연결했는데 USB가 이상하게 뜬다면 포맷이 필요할 수 있지만, 파일을 꼭 백업한 뒤에 하세요.
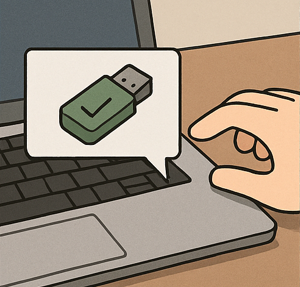
USB 저장이 안 될 때 확인할 점
- 읽기 전용 상태인지 확인하기
→ USB가 잠금 설정 되어 있을 수도 있어요 - 용량 부족인지 확인
→ 꽉 찬 USB엔 저장이 안 돼요. 안 쓰는 파일을 지워보세요 - 파일이 너무 클 경우
→ 4GB 이상 파일은 NTFS로 포맷해야 저장 가능해요 (FAT32는 4GB 제한 있음)

USB 활용 꿀팁
USB 안에 폴더 나눠서 정리해보기
예를 들어 이렇게 폴더를 나누면 관리가 편해요:
| school | 학교 과제, 수업 자료 등 |
| photo | 가족, 여행 사진 |
| video | 동영상 파일 |
| backup_2025_05 | 중요 파일 백업 날짜별 정리 |
내 USB에 이름 붙이기
‘내 USB’라는 이름보다 세용이_USB, 2025백업 같은 이름을 붙이면 헷갈리지 않아서 좋아요.
→ USB를 오른쪽 클릭 > 이름 바꾸기 하면 가능해요!

마무리하며
USB 메모리는 우리에게 꼭 필요한 저장도구예요. 사용 방법만 잘 익혀두면 정말 유용하게 쓸 수 있답니다. 파일 저장, 정리, 꺼내기까지! 오늘 알려준 내용을 잘 기억해서 USB를 스마트하게 사용해보세요

로지텍 무선 마우스 AS 받는 방법
목차AS 신청 전 준비사항AS 신청 방법AS 진행 과정AS 후 받은 제품AS 시 유의사항마치며 여러분, 안녕하세요! 오늘은 제가 직접 경험한 로지텍 무선 마우스의 AS(애프터 서비스) 과정을 여러분께 상
seobei.tistory.com
윈도우 11 비밀번호 분실 시 해결 방법
목차비밀번호 분실 시 시도해볼 수 있는 방법들비밀번호 분실 예방을 위한 팁마치며 안녕하세요, 여러분! 오늘은 윈도우 11에서 비밀번호를 깜빡 잊어버렸을 때 어떻게 해결할 수 있는지에 대
seobei.tistory.com
'윈도우' 카테고리의 다른 글
| 구글 플레이스토어 앱 설치 방법 (0) | 2025.05.05 |
|---|---|
| 윈도우 10 바탕화면 사진 변경하는 방법 (0) | 2025.04.05 |
| 윈도우 10 부팅 중 멈춤 현상 해결하기 (0) | 2025.03.31 |
| 윈도우 11 비밀번호 분실 시 해결 방법 (0) | 2025.03.31 |
| 한글 표 번호 자동 입력 방법 완전 정복! (0) | 2025.03.29 |



