목차
안녕하세요, 여러분! 오늘은 한글 프로그램에서 표 번호를 자동으로 입력하는 방법에 대해 알아보겠습니다. 문서 작업을 하다 보면 표를 많이 사용하게 되는데, 표마다 일일이 번호를 매기는 것은 정말 번거로운 일이죠. 하지만 걱정 마세요! 지금부터 차근차근 살펴보도록 하겠습니다.
한글에서 표 번호 자동 입력이 왜 필요할까요?
여러분, 긴 문서를 작성하다 보면 표가 여러 개 들어가게 되죠? 그럴 때마다 표 번호를 손으로 입력하다 보면 번호가 뒤죽박죽 엉키기 쉽습니다. 특히 중간에 표를 추가하거나 삭제하면 번호를 다시 매겨야 하는 불편함이 있죠. 이런 상황에서 한글의 표 번호 자동 입력 기능을 사용하면 이러한 번거로움을 한 방에 해결할 수 있습니다. 자동으로 번호가 매겨지니 실수도 줄고, 시간도 절약할 수 있답니다.

표 번호 자동 입력을 위한 첫걸음: 캡션 기능 활용하기
한글에서 표에 번호를 자동으로 매기려면 ''캡션'' 기능을 사용해야 합니다. 캡션은 표나 그림에 번호와 제목을 붙여주는 기능인데요, 이를 통해 표 번호를 자동으로 관리할 수 있습니다.

캡션 넣는 방법
- 표 선택하기: 번호를 매기고 싶은 표를 클릭하여 선택합니다.
- 캡션 삽입하기:
- 상단 메뉴에서
입력을 클릭한 후캡션 넣기를 선택합니다. - 또는 표를 선택한 상태에서 마우스 오른쪽 버튼을 클릭하여 나타나는 메뉴에서
캡션 넣기를 선택할 수 있습니다. - 단축키를 선호하신다면
Ctrl + N, C를 눌러도 됩니다.
- 상단 메뉴에서
- 캡션 위치 선택하기: 캡션을 표의 위쪽이나 아래쪽에 넣을 수 있습니다. 일반적으로 표 제목은 위쪽에 위치하니,
위를 선택하는 것이 좋습니다.
이렇게 하면 표 위에 자동으로 표 1과 같은 형식의 번호가 매겨집니다. 이제 표 제목을 입력하시면 됩니다.

캡션 위치와 간격 조정하기
캡션의 위치나 간격이 마음에 들지 않으신가요? 걱정 마세요, 간단하게 조정할 수 있습니다.
- 표 선택하기: 캡션을 조정하고 싶은 표를 클릭합니다.
- 개체 속성 열기:
- 마우스 오른쪽 버튼을 클릭한 후
개체 속성을 선택합니다. - 또는 상단 메뉴에서
표 디자인을 클릭한 후표 속성을 선택할 수 있습니다.
- 마우스 오른쪽 버튼을 클릭한 후
- 여백/캡션 탭 선택하기:
개체 속성창이 열리면여백/캡션탭을 선택합니다. - 캡션 위치 및 간격 설정하기: 여기서 캡션의 위치를 위나 아래로 변경할 수 있고, 캡션과 표 사이의 간격도 조정할 수 있습니다. 원하는 대로 설정한 후
설정버튼을 클릭하면 적용됩니다.
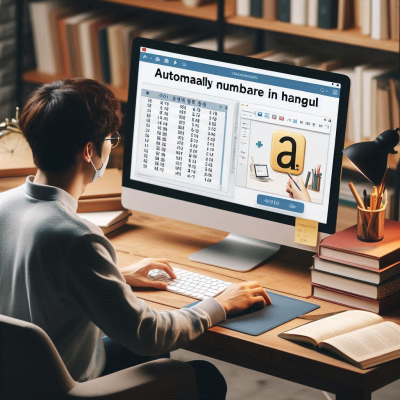
표 번호 자동 채우기 기능 활용하기
한글에서는 표 안의 셀에 연속된 숫자나 문자를 자동으로 채워주는 기능도 제공합니다. 예를 들어, 표의 첫 번째 열에 1부터 10까지의 번호를 자동으로 입력하고 싶다면 다음과 같이 하면 됩니다.
- 첫 두 셀에 숫자 입력하기: 첫 번째 셀에
1을, 두 번째 셀에2를 입력합니다. - 채우기 범위 선택하기: 마우스로 1과 2가 입력된 두 셀을 포함하여 아래쪽으로 채우고 싶은 범위까지 선택합니다.
- 자동 채우기 실행하기:
- 선택한 상태에서 키보드의
A키를 누릅니다. - 또는 마우스 오른쪽 버튼을 클릭하여 나타나는 메뉴에서
채우기>표 자동 채우기를 선택합니다.
- 선택한 상태에서 키보드의
이렇게 하면 선택한 범위에 연속된 숫자가 자동으로 입력됩니다. 정말 편리하죠?

중간에 표를 추가하거나 삭제할 때 번호 자동 갱신하기
문서 작업을 하다 보면 기존의 표 사이에 새로운 표를 추가하거나 기존의 표를 삭제해야 하는 경우가 생깁니다. 이럴 때도 한글의 캡션 기능은 자동으로 표 번호를 갱신해 줍니다.
- 표 추가 시: 기존 표 사이에 새로운 표를 삽입하고 동일한 방법으로 캡션을 넣으면, 한글이 자동으로 번호를 재정렬합니다.
- 표 삭제 시: 기존 표를 삭제하면 남은 표들의 번호가 자동으로 재정렬됩니다.
이렇게 자동으로 번호가 갱신되니, 일일이 번호를 수정할 필요가 없어 정말 편리합니다.
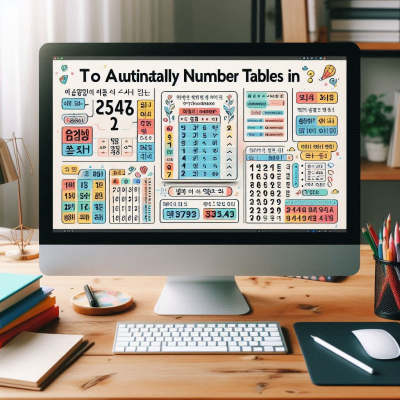
챕터별로 표 번호를 새로 시작하고 싶을 때
긴 문서에서 챕터별로 표 번호를 표 1-1, 표 2-1과 같이 새로 시작하고 싶을 때가 있습니다. 이럴 때는 ''구역 나누기'' 기능을 활용하면 됩니다.
- 구역 나누기: 새로운 챕터의 첫 페이지에서 상단 메뉴의
쪽을 클릭한 후구역 나누기를 선택합니다. - 구역 설정하기:
- 구역이 나뉜 상태에서 상단 메뉴의
쪽을 클릭한 후구역 설정을 선택합니다. 표 번호를사용자 정의로 설정하고 시작 번호를1로 지정합니다.
- 구역이 나뉜 상태에서 상단 메뉴의
이렇게 하면 각 구역별로 표 번호를 새로 시작할 수 있습니다.

마무리하며
여러분, 이제 한글에서 표 번호를 자동으로 입력하고 관리하는 방법에 대해 잘 아시겠죠? 이 기능을 활용하면 문서 작업이 훨씬 수월해지고, 실수도 줄일 수 있습니다.

'윈도우' 카테고리의 다른 글
| 윈도우 10 부팅 중 멈춤 현상 해결하기 (0) | 2025.03.31 |
|---|---|
| 윈도우 11 비밀번호 분실 시 해결 방법 (0) | 2025.03.31 |
| 윈도우 사양 확인 방법 (0) | 2025.03.29 |
| 윈도우 창 크기 조절 방법! (0) | 2025.03.26 |
| 스마트폰 화면 잠금 비밀번호 해제 방법 (0) | 2025.03.24 |



