엑셀에서 사진을 선택하는 기본 방법


1. 마우스로 하나씩 선택하기
가장 기본적인 방법은 마우스로 사진을 하나씩 클릭하는 거예요. 하지만 사진이 많을 때는 이 방법이 너무 번거롭죠. 그래서 더 효율적인 방법들이 필요합니다.

2. Ctrl 키를 이용한 다중 선택
Ctrl 키를 누른 상태에서 원하는 사진을 하나씩 클릭하면 여러 개의 사진을 동시에 선택할 수 있어요. 이 방법은 연속되지 않은 사진들을 선택할 때 유용합니다.

3. Shift 키를 이용한 연속 선택
연속된 사진들을 선택하고 싶을 때는 첫 번째 사진을 클릭한 후 Shift 키를 누른 상태에서 마지막 사진을 클릭하면 그 사이의 모든 사진이 선택됩니다.
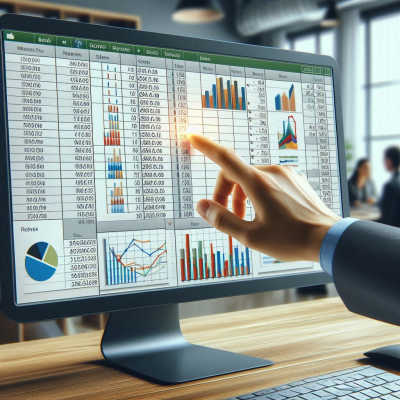
개체 선택 도구를 활용한 사진 선택
엑셀에는 ''개체 선택''이라는 유용한 기능이 있어요. 이 기능을 사용하면 마우스로 드래그하여 여러 개의 사진을 한꺼번에 선택할 수 있습니다.
- 홈 탭에서 찾기 및 선택을 클릭합니다.
- 개체 선택을 선택하면 마우스 커서가 화살표 모양으로 변합니다.
- 마우스로 원하는 영역을 드래그하면 그 안에 있는 모든 사진이 선택됩니다.
이 방법은 특히 많은 사진을 한꺼번에 선택할 때 매우 유용해요. 저도 이 기능을 알고 나서 작업 속도가 훨씬 빨라졌답니다!

선택 창을 이용한 사진 관리
사진이 너무 많아서 눈으로 찾기 힘들 땐, 엑셀의 선택 창을 사용하면 좋아요.
이 창을 열면 시트에 있는 모든 이미지나 도형들이 목록으로 쭉 나와서 어떤 걸 선택할지 쉽게 고를 수 있어요.
활용 방법:
- 사진 하나를 클릭한 뒤, 상단의 [그림 도구] → [서식] 탭으로 들어가요.
- 오른쪽 끝에 있는 **[선택 창]**을 클릭해요.
- 오른쪽에 나타나는 창에서 모든 개체(사진 포함)가 이름별로 정리되어 나와요.
여기서 Ctrl 키를 이용해 여러 개를 클릭하거나, 이름을 바꾸고 숨기거나 표시할 수도 있어요.
특히 ‘그림1’, ‘그림2’ 이렇게 무작위로 붙은 이름들을 정리해두면 훨씬 찾기 편하죠!
정리하며
엑셀에서 사진을 다룰 때는 단순히 ‘클릭해서 선택’만 할 게 아니라
Ctrl, Shift, 개체 선택 도구, 선택 창 등 다양한 기능을 활용하면 훨씬 빠르고 정확하게 작업할 수 있어요.
엑셀 숫자 자동 입력
목차엑셀 숫자 자동 입력이란?숫자 자동 입력 방법 오늘은 엑셀을 사용할 때 자주 접하게 되는 ''숫자 자동 입력''에 대해 알아보겠습니다.쉽게 설명드릴게요. 엑셀을 처음 접하는 분들도 걱정
seobei.tistory.com
엑셀 시간 계산 수식 알아보기
목차엑셀에서 시간 데이터 이해하기시간 계산의 기본: 더하기와 빼기시간 함수 활용하기시간 계산 시 주의사항실생활 예제: 근무 시간 계산하기마치며 안녕하세요, 여러분! 오늘은 엑셀에서
seobei.tistory.com
'엑셀' 카테고리의 다른 글
| 엑셀 특수문자 표 사용 방법: 중학생도 쉽게 배우는 꿀팁! (0) | 2025.05.08 |
|---|---|
| 엑셀 문자를 숫자로 변환하는 완벽 가이드 (0) | 2025.05.03 |
| 엑셀 페이지 설정 반복할 행 알아보기 (0) | 2025.05.02 |
| 엑셀 인쇄 영역 설정 단축키 (0) | 2025.05.01 |
| 엑셀 세 제곱근 계산하는 방법 완전 정복 (0) | 2025.05.01 |



