목차
안녕하세요! 오늘은 엑셀에서 날짜를 입력하면 자동으로 요일이 나타나게 하는 방법을 알려드릴게요. 쉽게 따라할 수 있도록 자세히 설명할게요!
엑셀에서 요일 자동 입력이 필요한 이유

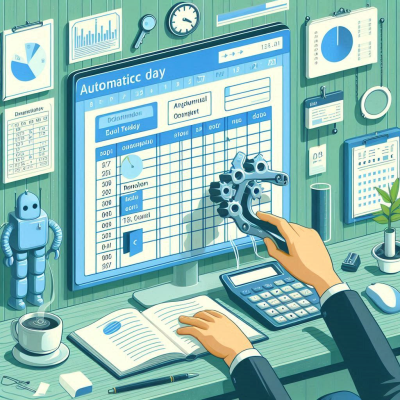

왜 요일 자동 입력이 필요할까요?
엑셀로 스케줄을 짜거나 일정을 관리할 때, 날짜만 입력하면 요일도 자동으로 나타나면 편리하겠죠? 예를 들어, 2025년 4월 13일을 입력하면 일요일이 자동으로 표시되면 좋잖아요!
방법 1: TEXT 함수로 요일 표시하기
TEXT 함수란?
TEXT 함수는 셀에 입력된 날짜를 원하는 형식으로 바꿔주는 함수예요. 요일을 표시할 때 아주 유용하죠.
사용 방법
- 날짜가 입력된 셀을 선택하세요. 예를 들어, A1 셀에 2025-04-13이 입력되어 있다고 가정해요.
- 옆 셀(B1)에 다음과 같이 입력하세요:
=TEXT(A1, aaaa) - 엔터를 누르면 B1 셀에 일요일이 나타날 거예요!
참고사항
- aaa를 사용하면 일, 월처럼 짧은 요일이 표시되고, aaaa를 사용하면 일요일, 월요일처럼 전체 요일이 표시돼요.
- 이 방법은 날짜와 요일을 다른 셀에 표시할 때 유용해요.

방법 2: 셀 서식으로 날짜와 요일 함께 표시하기
셀 서식이란?
셀 서식은 셀에 입력된 데이터를 원하는 형식으로 표시하는 기능이에요. 날짜와 요일을 같은 셀에 함께 표시할 수 있어요.
사용 방법
- 날짜가 입력된 셀을 선택하세요.
- 마우스 오른쪽 버튼을 클릭하고 셀 서식을 선택하세요.
- 표시 형식 탭에서 사용자 지정을 선택하세요.
- 형식 입력란에
yyyy-mm-dd aaaa를 입력하세요. - 확인을 누르면 셀에 2025-04-13 일요일처럼 날짜와 요일이 함께 표시돼요!
참고사항
- yyyy-mm-dd는 연도-월-일 형식을 의미해요.
- aaaa는 전체 요일을 표시해요. aaa를 사용하면 짧은 요일이 표시돼요.

방법 3: WEEKDAY 함수로 요일 번호 구하기
WEEKDAY 함수란?
WEEKDAY 함수는 날짜에 해당하는 요일을 숫자로 알려주는 함수예요. 일요일은 1, 월요일은 2, ..., 토요일은 7로 표시돼요.
사용 방법
- 날짜가 입력된 셀을 선택하세요. 예를 들어, A1 셀에 2025-04-13이 입력되어 있다고 가정해요.
- 옆 셀(B1)에 다음과 같이 입력하세요:
=WEEKDAY(A1) - 엔터를 누르면 B1 셀에 1이 나타날 거예요. 이는 일요일을 의미해요.
참고사항
- 이 방법은 요일을 숫자로 표시하므로, 요일 이름으로 바꾸려면 추가 작업이 필요해요.
- 예를 들어, CHOOSE 함수를 사용하여 숫자를 요일로 바꿀 수 있어요:
=CHOOSE(WEEKDAY(A1), 일요일, 월요일, 화요일, 수요일, 목요일, 금요일, 토요일)
실제 사례: 주간 일정표 만들기
상황 설명
학교에서 주간 시간표를 만들 때, 날짜를 입력하면 요일이 자동으로 표시되면 편리하겠죠?
해결 방법
- A열에 날짜를 입력하세요. 예를 들어, A2부터 A6까지 2025-04-14부터 2025-04-18까지 입력하세요.
- B열에 다음과 같이 TEXT 함수를 사용하세요:
=TEXT(A2, aaaa) - B2 셀을 아래로 드래그하여 B6 셀까지 복사하세요.
- 이제 B열에 해당 날짜의 요일이 자동으로 표시돼요!


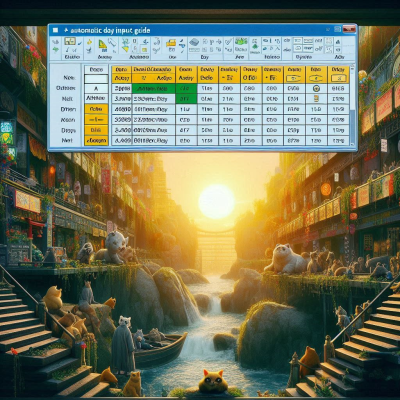
마무리하며
엑셀에서 날짜를 입력하면 요일이 자동으로 표시되도록 설정하는 방법을 알아봤어요. TEXT 함수, 셀 서식, WEEKDAY 함수 등 다양한 방법이 있으니 상황에 맞게 사용해보세요!
엑셀 색깔 복사 방법
목차서식 복사 도구를 활용한 색상 복사선택하여 붙여넣기 기능으로 색상 복사사용자 지정 색상 코드로 색상 복사VBA 매크로를 활용한 색상 복사F4 키를 활용한 반복 작업마무리하며 엑셀을 사
seobei.tistory.com
엑셀 바닥글 편집 방법
목차바닥글이 뭐예요?바닥글을 설정하는 다양한 방법바닥글에 다양한 요소 추가하기바닥글 서식 지정하기바닥글 삭제하기바닥글 설정 시 주의사항마무리하며 안녕하세요, 여러분! 오늘은 엑
seobei.tistory.com
'엑셀' 카테고리의 다른 글
| 엑셀 세 제곱근 계산하는 방법 완전 정복 (0) | 2025.05.01 |
|---|---|
| 엑셀 숫자 자동 입력 (0) | 2025.04.30 |
| 엑셀 시간 계산 수식 알아보기 (0) | 2025.04.03 |
| 엑셀 특정 단어 개수 세는 법! (0) | 2025.04.01 |
| 엑셀 파일 잠금 해제 방법 (0) | 2025.04.01 |



