안녕하세요, 여러분! 오늘은 엑셀 문서를 인쇄할 때 하단에 원하는 정보를 추가하여 문서의 완성도를 높이는 ''바닥글'' 편집 방법에 대해 알아보겠습니다. 바닥글을 활용하면 페이지 번호, 날짜, 파일 경로 등 다양한 정보를 추가할 수 있어요. 그럼, 함께 살펴볼까요?
바닥글이 뭐예요?
바닥글은 문서의 하단에 반복적으로 나타나는 영역으로, 인쇄 시 각 페이지의 하단에 동일한 내용을 표시할 수 있습니다. 이를 통해 문서의 일관성을 유지하고, 필요한 정보를 쉽게 전달할 수 있죠.

바닥글을 설정하는 다양한 방법
엑셀에서 바닥글을 설정하는 방법은 여러 가지가 있습니다. 각 방법을 차근차근 알아보겠습니다.

방법 1: ''삽입'' 탭 활용하기
- ''삽입'' 탭 클릭: 엑셀 상단의 메뉴에서 ''삽입''을 선택합니다.
- ''텍스트'' 그룹에서 ''머리글/바닥글'' 선택: ''텍스트'' 그룹 내에 있는 ''머리글/바닥글'' 버튼을 클릭합니다.
- 바닥글 영역 선택: 문서 하단의 바닥글 영역을 클릭하여 편집을 시작합니다.
- 내용 입력: 원하는 텍스트나 정보를 입력합니다. 예를 들어, 페이지 번호를 추가하려면 ''페이지 번호'' 버튼을 클릭하면 됩니다.
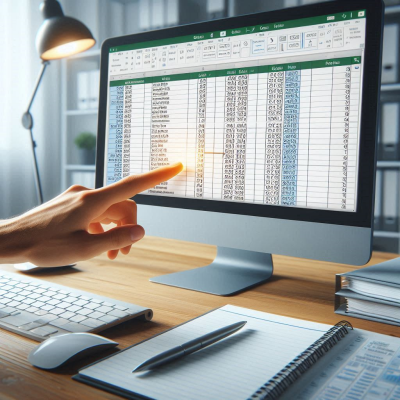
방법 2: ''페이지 레이아웃'' 탭 활용하기
- ''페이지 레이아웃'' 탭 클릭: 상단 메뉴에서 ''페이지 레이아웃''을 선택합니다.
- ''페이지 설정'' 그룹의 작은 화살표 클릭: ''페이지 설정'' 그룹의 오른쪽 하단에 있는 작은 화살표를 클릭하여 ''페이지 설정'' 대화상자를 엽니다.
- ''머리글/바닥글'' 탭 선택: 대화상자에서 ''머리글/바닥글'' 탭을 선택합니다.
- ''바닥글 편집'' 버튼 클릭: ''바닥글 편집'' 버튼을 눌러 원하는 내용을 입력합니다.
방법 3: ''페이지 레이아웃'' 보기 모드 활용하기
- ''보기'' 탭 클릭: 상단 메뉴에서 ''보기''를 선택합니다.
- ''페이지 레이아웃'' 선택: ''통합 문서 보기'' 그룹에서 ''페이지 레이아웃''을 클릭합니다.
- 바닥글 영역 클릭: 문서 하단의 바닥글 영역을 클릭하여 내용을 입력합니다.

바닥글에 다양한 요소 추가하기
바닥글에는 단순한 텍스트 외에도 여러 가지 요소를 추가할 수 있습니다.
페이지 번호 삽입
- 방법: 바닥글 편집 상태에서 ''디자인'' 탭의 ''머리글/바닥글 요소'' 그룹에서 ''페이지 번호''를 클릭합니다.
- 결과: 각 페이지의 하단에 해당 페이지 번호가 자동으로 삽입됩니다.
현재 날짜 및 시간 삽입
- 방법: 바닥글 편집 상태에서 ''디자인'' 탭의 ''머리글/바닥글 요소'' 그룹에서 ''현재 날짜'' 또는 ''현재 시간''을 클릭합니다.
- 결과: 인쇄 시 각 페이지에 현재 날짜나 시간이 표시됩니다.
파일 경로 및 파일명 삽입
- 방법: 바닥글 편집 상태에서 ''디자인'' 탭의 ''머리글/바닥글 요소'' 그룹에서 ''파일 경로''를 클릭합니다.
- 결과: 문서의 저장 경로와 파일명이 바닥글에 표시되어 문서의 출처를 쉽게 확인할 수 있습니다.

바닥글 서식 지정하기
바닥글의 텍스트에 서식을 지정하여 문서의 가독성을 높일 수 있습니다.
글꼴 및 크기 변경
- 방법: 바닥글 편집 상태에서 텍스트를 선택한 후, ''홈'' 탭에서 원하는 글꼴, 크기, 색상을 지정합니다.
- 팁: 중요한 정보는 굵게(Bold) 처리하여 강조할 수 있습니다.
정렬 변경
- 방법: 바닥글 편집 상태에서 텍스트를 선택한 후, ''홈'' 탭의 정렬 도구를 사용하여 왼쪽, 가운데, 오른쪽 정렬을 지정합니다.
- 예시: 페이지 번호는 가운데 정렬, 파일 경로는 왼쪽 정렬 등으로 설정하여 깔끔한 레이아웃을 만들 수 있습니다.

바닥글 삭제하기
바닥글을 삭제하고 싶다면 다음과 같이 진행하세요.
- 바닥글 편집 모드 진입: 위에서 소개한 방법 중 하나를 사용하여 바닥글 편집 모드로 들어갑니다.
- 내용 삭제: 바닥글에 입력된 모든 내용을 지웁니다.
- 편집 모드 종료: 편집을 완료하고 문서 작업으로 돌아갑니다.

바닥글 설정 시 주의사항
- 인쇄 미리 보기 활용: 바닥글을 설정한 후에는 ''인쇄 미리 보기''를 통해 실제 인쇄 시 어떻게 보이는지 확인하세요. 이를 통해 예상치 못한 출력 결과를 방지할 수 있습니다.
- 페이지 설정 확인: 바닥글이 의도한 대로 표시되지 않는다면 ''페이지 설정''에서 여백이나 용지 방향 등을 조정해 보세요.
- 일관성 유지: 여러 시트를 인쇄할 경우, 각 시트의 바닥글이 일관되게 설정되어 있는지 확인하여 문서의 통일성을 유지하세요.

마무리하며
엑셀의 바닥글 기능을 활용하면 문서의 전문성과 가독성을 한층 높일 수 있습니다. 페이지 번호, 날짜, 파일 경로 등 유용한 정보를 하단에 추가하여 문서를 더욱 완성도 있게 만들어 보세요. 처음에는 조금 복잡하게 느껴질 수 있지만, 몇 번 연습하다 보면 금방 익숙해질 거예요. 그럼, 오늘도 엑셀과 함께 즐거운 문서 작업 되시길 바랍니다!
노트북 화면 글자 크기 조절 방법
목차윈도우 설정에서 글자 크기 조절하기디스플레이 배율 조정하기키보드와 마우스를 활용한 글자 크기 조절해상도 변경을 통한 글자 크기 조절돋보기 기능 활용하기마무리 안녕하세요, 여러
seobei.tistory.com
엑셀페이지지정인쇄 설정하는 쉬운 방법
목차서론 – 엑셀페이지지정인쇄란 무엇인가?엑셀에서 페이지를 지정해 인쇄해야 하는 이유엑셀페이지지정인쇄 설정 방법 소개인쇄 영역 지정하는 기본적인 방법여러 페이지를 원하는 대로
seobei.tistory.com
'엑셀' 카테고리의 다른 글
| 엑셀 특정 단어 개수 세는 법! (0) | 2025.04.01 |
|---|---|
| 엑셀 파일 잠금 해제 방법 (0) | 2025.04.01 |
| 엑셀 셀 색깔 함수 (0) | 2025.03.25 |
| 엑셀 셀 서식 표시 형식: 중학생도 쉽게 배우는 방법 (0) | 2025.03.22 |
| 엑셀에서 주민등록번호로 생년월일 추출하기 (0) | 2025.03.22 |



