여러분, 엑셀을 사용하다 보면 숫자나 날짜를 입력할 때 원하는 형태로 표시되지 않아 당황한 적 있으시죠? 예를 들어, 10000을 입력했는데 ''10,000''처럼 천 단위로 구분해서 보이고 싶거나, ''2025-03-20''을 ''2025년 3월 20일''로 표시하고 싶을 때 말이에요. 이런 경우에 유용한 기능이 바로 ''셀 서식 표시 형식''입니다. 오늘은 이 기능을 쉽게 이해하고 활용할 수 있도록 안내해 드릴게요.
셀 서식 표시 형식이란?
엑셀에서 셀 서식 표시 형식은 셀에 입력된 데이터를 원하는 형태로 보여주는 기능입니다. 데이터를 입력할 때마다 일일이 형식을 지정하지 않고도, 미리 설정한 서식에 따라 자동으로 표시되게 할 수 있어요. 이를 통해 데이터의 가독성을 높이고, 일관된 형식을 유지할 수 있습니다.

셀 서식 표시 형식 설정 방법
셀 서식을 설정하는 방법은 여러 가지가 있지만, 가장 기본적인 방법부터 살펴보겠습니다.
- 셀 선택하기: 서식을 적용하고자 하는 셀이나 셀 범위를 선택합니다.
- 셀 서식 창 열기: 선택한 셀에서 마우스 오른쪽 버튼을 클릭하고, 나타나는 메뉴에서 ''셀 서식''을 선택합니다. 또는 키보드에서
Ctrl + 1을 눌러 셀 서식 창을 열 수 있습니다. - 표시 형식 선택하기: 셀 서식 창이 열리면, 왼쪽에 있는 ''범주'' 목록에서 원하는 표시 형식을 선택합니다. 기본적으로 ''일반'', ''숫자'', ''통화'', ''날짜'', ''시간'' 등이 있습니다.
- 세부 설정하기: 선택한 표시 형식에 따라 오른쪽에 세부 옵션이 나타납니다. 여기서 소수점 자리수, 천 단위 구분 기호 사용 여부 등을 설정할 수 있습니다.
- 확인하기: 모든 설정을 마쳤다면 ''확인'' 버튼을 눌러 변경 사항을 적용합니다.

자주 사용하는 셀 서식 예시


1. 숫자 서식
- 천 단위 구분 기호 사용하기: 큰 숫자를 입력할 때 천 단위로 구분하면 읽기 편해집니다. 예를 들어, 1000000을 ''1,000,000''으로 표시하려면 ''숫자'' 형식을 선택하고 ''1000 단위 구분 기호(, ) 사용'' 옵션을 체크합니다.
- 소수점 자리수 지정하기: 소수점을 몇 자리까지 표시할지 설정할 수 있습니다. 예를 들어, 3.14159를 소수점 둘째 자리까지 표시하려면 ''숫자'' 형식을 선택하고 ''소수 자릿수''를 2로 설정합니다.

2. 날짜 서식
- 다양한 날짜 형식: 날짜를 ''2025-03-20'', ''2025년 3월 20일'', ''2025/03/20'' 등 다양한 형식으로 표시할 수 있습니다. ''날짜'' 형식을 선택하고 원하는 형식을 선택하거나, ''사용자 지정''에서 직접 입력할 수 있습니다.

3. 사용자 지정 서식
엑셀에서는 기본 제공 서식 외에도 사용자가 직접 서식을 정의할 수 있습니다. 이를 통해 더욱 세밀한 표시 형식을 설정할 수 있습니다.
- 숫자 뒤에 문자 추가하기: 예를 들어, 숫자 뒤에 ''원'' 단위를 붙이고 싶다면, ''사용자 지정'' 서식에서
#,##0 원을 입력합니다. 이렇게 하면 1000이 ''1,000 원''으로 표시됩니다. - 전화번호 형식: 10자리 숫자를 전화번호 형식으로 표시하려면 ''사용자 지정'' 서식에서
000-0000-0000을 입력합니다. 예를 들어, 01012345678이 ''010-1234-5678''로 표시됩니다. - 날짜에 요일 추가하기: 날짜 뒤에 요일을 표시하고 싶다면, ''사용자 지정'' 서식에서
yyyy년 m월 d일 (aaa)를 입력합니다. 예를 들어, 2025-03-20이 ''2025년 3월 20일 (목)''으로 표시됩니다.
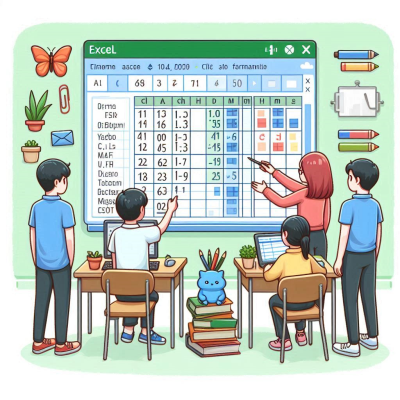
사용자 지정 서식 코드 이해하기
사용자 지정 서식 코드는 특정한 기호를 사용하여 데이터를 어떻게 표시할지 정의합니다. 주요 기호와 그 의미는 다음과 같습니다.
- 0: 숫자가 없는 자리에도 0을 표시합니다. 예를 들어, 서식이
0000이면 45는 ''0045''로 표시됩니다. - #: 숫자가 있는 자리만 표시합니다. 예를 들어, 서식이
####이면 45는 ''45''로 표시됩니다. - ?: 숫자가 없는 자리를 공백으로 표시합니다. 주로 소수점 정렬에 사용됩니다.
- , (쉼표): 천 단위 구분 기호를 표시합니다. 예를 들어, 서식이
#,##0이면 10000은 ''10,000''으로 표시됩니다. - . (마침표): 소수점 구분 기호를 표시합니다. 예를 들어, 서식이
0.00이면 3.1은 ''3.10''으로 표시됩니다. - 텍스트: 따옴표 안의 텍스트를 그대로 표시합니다. 예를 들어, 서식이
0 kg이면 5는 ''5 kg''으로 표시됩니다. - @: 텍스트 데이터를 표시합니다. 예를 들어, 서식이
@님이면 ''홍길동''은 ''홍길동님''으로 표시됩니다.

사용자 지정 서식의 4가지 섹션
사용자 지정 서식은 세미콜론(;)을 사용하여 최대 4개의 섹션으로 구분할 수 있습니다. 각 섹션은 순서대로 양수, 음수, 0, 텍스트에 대한 서식을 정의합니다.
- 첫 번째 섹션: 양수에 대한 서식
- 두 번째 섹션: 음수에 대한 서식
- 세 번째 섹션: 0에 대한 서식
- 네 번째 섹션: 텍스트에 대한 서식
예를 들어, 사용자 지정 서식이 [파랑]0;[빨강]-0;[녹색]0;@님인 경우:
양수는 파란색으로 표시되고, 음수는 빨간색으로 표시되며, 0은 녹색으로 표시됩니다. 텍스트는 입력된 값 뒤에 ‘님’이라는 글자가 붙어 표시됩니다. 예를 들어, 셀에 100을 입력하면 ‘100’이 파란색으로, -50은 ‘-50’이 빨간색으로 표시되며, 0은 녹색의 ‘0’으로, 그리고 ‘홍길동’을 입력하면 ‘홍길동님’으로 표시됩니다.
이처럼 사용자 지정 서식을 활용하면 입력된 데이터의 의미를 더 명확하게 전달하고, 보고서나 자료의 가독성을 높일 수 있어요.
마무리하며
엑셀에서 셀 서식 표시 형식은 단순히 보기 좋은 데이터를 넘어서, 데이터의 목적과 의미를 효과적으로 전달하는 데 매우 중요한 도구입니다. 특히 반복적인 형식을 자동으로 적용하고 싶거나, 보고서의 완성도를 높이고 싶은 분들에게 꼭 필요한 기능이죠.
처음엔 다소 복잡해 보일 수 있지만, 기본 서식부터 차근차근 익히고, 사용자 지정 서식도 자주 써보면 금방 익숙해질 거예요. 오늘 소개한 내용이 엑셀을 더 잘 활용하는 데 도움이 되었기를 바랍니다!
엑셀 숨기기 전체 취소 - 모든 숨겨진 시트와 셀 한 번에 복원하기
목차엑셀에서 행과 열 숨기기 및 숨기기 취소엑셀에서 숨겨진 시트 전체 숨기기 취소숨기기 취소가 되지 않을 때의 대처 방법 엑셀을 사용하다 보면 데이터를 깔끔하게 정리하거나 특정 정보
seobei.tistory.com
엑셀2007설치 쉽고 빠르게 해결하는 법
목차엑셀 2007 설치 전 확인해야 할 사항엑셀 2007 설치에 필요한 준비물엑셀 2007 설치 방법 안내엑셀 2007 설치 중 자주 발생하는 오류엑셀 2007 설치 후 필수 설정엑셀 2007 설치 후 업데이트 및 유지
seobei.tistory.com
'엑셀' 카테고리의 다른 글
| 엑셀 바닥글 편집 방법 (0) | 2025.03.31 |
|---|---|
| 엑셀 셀 색깔 함수 (0) | 2025.03.25 |
| 엑셀에서 주민등록번호로 생년월일 추출하기 (0) | 2025.03.22 |
| 엑셀 합계 오류 해결하기 (0) | 2025.03.20 |
| 엑셀 숨기기 전체 취소 - 모든 숨겨진 시트와 셀 한 번에 복원하기 (0) | 2025.03.20 |



