안녕하세요, 여러분! 오늘은 우리가 자주 방문하는 웹사이트를 더 편리하게 이용할 수 있는 방법에 대해 이야기해보려고 해요. 바로 크롬 바로가기 만들기에 대한 내용인데요. 이 기능을 활용하면 원하는 사이트를 바탕화면이나 홈 화면에 아이콘 형태로 추가하여 한 번의 클릭으로 접속할 수 있답니다. 그럼, 어떻게 하는지 함께 알아볼까요?
크롬 브라우저에서 바로가기 만들기

바탕화면에 바로가기 만들기
- 크롬 브라우저 실행: 먼저, 컴퓨터에서 크롬 브라우저를 열어주세요.
- 웹사이트 접속: 바로가기를 만들고 싶은 웹사이트에 접속합니다. 예를 들어, 네이버를 자주 이용하신다면네이버로 이동하세요.
- 설정 메뉴 열기: 브라우저 우측 상단의 세 개의 점 아이콘(⋮)을 클릭하여 설정 메뉴를 엽니다.
- 도구 더보기 선택: 드롭다운 메뉴에서 ''도구 더보기''를 선택합니다.
- 바로가기 만들기 클릭: ''도구 더보기'' 하위 메뉴에서 ''바로가기 만들기''를 클릭합니다.
- 이름 지정 및 생성: 나타나는 팝업 창에서 바로가기에 표시될 이름을 입력하고, ''만들기'' 버튼을 클릭합니다.
이렇게 하면 바탕화면에 해당 웹사이트의 아이콘이 생성되어, 더블 클릭으로 쉽게 접속할 수 있습니다.

작업 표시줄에 고정하기
바로가기를 바탕화면뿐만 아니라 작업 표시줄에 고정하여 더욱 편리하게 이용할 수도 있습니다.
- 바로가기 아이콘 찾기: 앞서 만든 바탕화면의 바로가기 아이콘을 찾습니다.
- 우클릭하여 고정: 아이콘을 마우스 우클릭한 후, ''작업 표시줄에 고정''을 선택합니다.
이제 작업 표시줄에서 해당 웹사이트 아이콘을 클릭하여 즉시 접속할 수 있습니다.
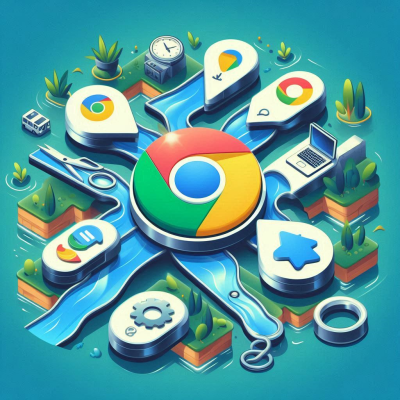
스마트폰에서 바로가기 만들기
안드로이드 기기 (삼성 인터넷 브라우저 기준)
- 삼성 인터넷 브라우저 실행: 스마트폰에서 삼성 인터넷 브라우저를 엽니다.
- 웹사이트 접속: 바로가기를 만들고 싶은 웹사이트에 접속합니다.
- 메뉴 열기: 브라우저 우측 하단의 ''더보기'' 아이콘(☰)을 탭합니다.
- ''현재 페이지에 추가'' 선택: 나타나는 메뉴에서 ''현재 페이지에 추가''를 선택합니다.
- ''홈 화면'' 선택: 이어지는 옵션 중 ''홈 화면''을 선택합니다.
- 이름 지정 및 추가: 바로가기에 표시될 이름을 입력하고, ''추가'' 버튼을 탭합니다.
이제 홈 화면에 해당 웹사이트의 아이콘이 생성되어, 터치 한 번으로 쉽게 접속할 수 있습니다.
아이폰 (Safari 브라우저 기준)
- Safari 브라우저 실행: 아이폰에서 Safari 브라우저를 엽니다.
- 웹사이트 접속: 바로가기를 만들고 싶은 웹사이트에 접속합니다.
- 공유 아이콘 탭: 브라우저 하단의 ''공유'' 아이콘(사각형과 위쪽 화살표 모양)을 탭합니다.
- ''홈 화면에 추가'' 선택: 나타나는 옵션 중 ''홈 화면에 추가''를 선택합니다.
- 이름 지정 및 추가: 바로가기에 표시될 이름을 입력하고, ''추가'' 버튼을 탭합니다.
이렇게 하면 아이폰 홈 화면에 해당 웹사이트의 아이콘이 생성되어, 빠르게 접속할 수 있습니다.

크롬 프로필별 바로가기 만들기
크롬은 여러 개의 프로필을 생성하여 각각 다른 설정이나 북마크를 사용할 수 있는데요. 각 프로필별로 바탕화면에 바로가기를 만들어두면 더욱 편리합니다.
- 크롬 브라우저 실행: 크롬을 열고 우측 상단의 프로필 아이콘을 클릭합니다.
- 프로필 관리: ''프로필 관리''를 선택하여 새로운 프로필을 추가하거나 기존 프로필을 관리합니다.
- 바탕화면 바로가기 생성: 프로필 설정에서 ''바탕화면 바로가기 만들기'' 옵션을 활성화합니다.
이렇게 하면 각 프로필에 맞는 크롬 브라우저 바로가기가 바탕화면에 생성되어, 원하는 프로필로 쉽게 접속할 수 있습니다.

유용한 팁
- 아이콘 변경: 생성된 바로가기 아이콘의 모양을 변경하고 싶다면, 아이콘을 우클릭하여 ''속성''을 선택한 후 ''아이콘 변경'' 버튼을 통해 원하는 아이콘으로 변경할 수 있습니다.
- 바로가기 삭제: 더 이상 필요하지 않은 바로가기는 아이콘을 선택하고 ''Delete'' 키를 눌러 삭제할 수 있습니다.
- 브라우저별 차이점: 각 브라우저마다 바로가기 생성 방법이 다를 수 있으므로, 사용하는 브라우저에 맞는 방법을 확인하시기 바랍니다.

마치며
오늘은 크롬 바로가기 만들기를 통해 자주 방문하는 웹사이트를 더욱 편리하게 이용하는 방법에 대해 알아보았습니다.
한글에서 숫자 자동 입력하기: 쉽고 간편한 방법!
목차숫자 자동 입력이란?숫자 자동 입력 방법다양한 활용 사례주의사항마치며 안녕하세요, 여러분! 오늘은 한글 프로그램에서 ''숫자 자동 입력'' 기능을 활용하는 방법에 대해 알아보려고 합
seobei.tistory.com
윈도우 11 공유 폴더 설정 가이드
-목차-서론공유 폴더의 필요성윈도우 11에서 공유 폴더 만들기폴더 속성 설정 방법네트워크 공유 설정사용자 권한 설정고급 공유 기능 사용하기네트워크 발견 및 파일 공유 활성화방화벽 설정
seobei.tistory.com
'컴퓨터' 카테고리의 다른 글
| 한글 프로그램에서 저장 단축키 활용하기 (0) | 2025.03.24 |
|---|---|
| 한글에서 번호 자동 입력하기: 쉽고 편리한 방법 안내 (0) | 2025.03.22 |
| 윈도우 특수문자 단축키: 쉽고 빠르게 특수문자 입력하기 (0) | 2025.03.22 |
| 윈도우 11 로컬 계정 이름 변경 방법 (0) | 2025.03.22 |
| 윈도우10 서비스 종료: 어떻게 안전하게 종료할까? (0) | 2025.03.21 |



