여러분, 문서 작업을 하다 보면 연속된 번호나 텍스트를 일일이 입력하는 게 얼마나 번거로운지 느껴보신 적 있으시죠? 특히 학교 과제나 보고서를 작성할 때, 번호를 하나하나 넣다 보면 시간도 많이 걸리고 실수도 생기기 마련입니다. 그런데 말입니다! 한글 프로그램에는 이러한 번거로움을 한 방에 해결해주는 ''자동 채우기'' 기능이 있다는 사실, 알고 계셨나요? 오늘은 이 ''자동 채우기'' 기능을 활용하여 번호를 자동으로 입력하는 방법을 쉽게 알려드리겠습니다.
자동 채우기 기능이란?
먼저, ''자동 채우기'' 기능이 무엇인지 간단히 알아볼까요? 이 기능은 엑셀에서 주로 사용되지만, 한글에서도 표를 작성할 때 연속된 데이터(예: 1, 2, 3... 또는 월, 화, 수...)를 자동으로 입력해주는 매우 유용한 기능입니다. 이를 통해 반복적인 입력 작업을 크게 줄일 수 있습니다.

자동 채우기 기능 사용 방법
그럼 이제 실제로 어떻게 이 기능을 사용하는지 단계별로 알아보겠습니다.
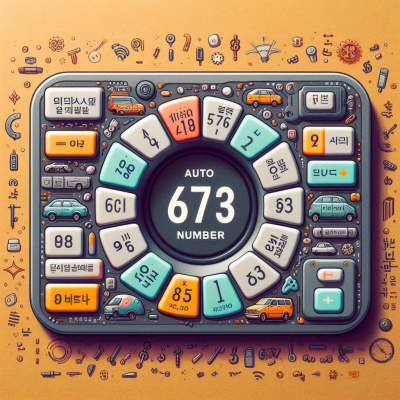

1. 표 만들기
먼저, 한글 문서에서 표를 만들어야 합니다. 상단 메뉴에서 ''입력''을 클릭한 후, ''표''를 선택하여 원하는 행과 열의 개수를 지정합니다. 예를 들어, 5행 5열의 표를 만들어보겠습니다.
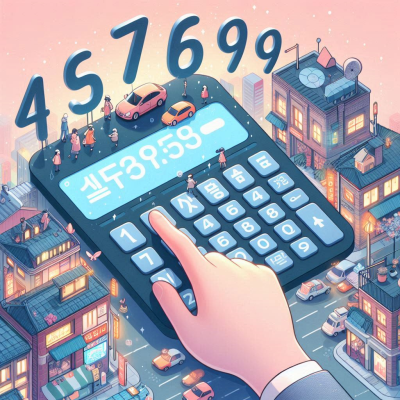
2. 초기 값 입력하기
자동 채우기를 사용하려면 최소한 두 개의 연속된 값을 입력해야 합니다. 예를 들어, 첫 번째 셀에 ''1'', 두 번째 셀에 ''2''를 입력합니다. 이는 한글이 연속 패턴을 인식하도록 도와줍니다.

3. 셀 범위 선택하기
- 셀 범위 선택하기
이제 자동으로 채우고자 하는 셀 범위를 마우스로 드래그하여 선택합니다. 예를 들어, 첫 번째 셀에 1, 두 번째 셀에 2를 입력한 상태에서 아래쪽으로 5~10개의 셀을 함께 선택해 줍니다. 이 범위는 자동 채우기를 적용할 영역이 됩니다. - 자동 채우기 실행
셀 범위를 선택한 후, 마우스 오른쪽 버튼을 클릭하면 팝업 메뉴가 나타납니다. 여기서 “채우기” → “자동 채우기” 항목을 선택하면, 한글이 인식한 숫자의 패턴(예: 1, 2, 3…)을 기준으로 나머지 셀에 자동으로 값이 채워집니다. - 결과 확인
자동 채우기를 완료하면, 선택한 셀에 숫자가 순차적으로 채워진 것을 확인할 수 있습니다. 예를 들어, 1, 2를 입력한 경우 나머지 셀에는 3, 4, 5…와 같은 형식으로 자동으로 숫자가 입력됩니다. 정말 간편하죠?
이처럼 ‘자동 채우기’ 기능을 활용하면 반복적인 번호 입력 작업에서 해방될 수 있습니다. 학교 과제, 업무 보고서, 자료 정리 등 다양한 상황에서 효율적으로 사용할 수 있으니 꼭 한번 활용해 보시길 바랍니다.
엑셀 숨기기 전체 취소 - 모든 숨겨진 시트와 셀 한 번에 복원하기
목차엑셀에서 행과 열 숨기기 및 숨기기 취소엑셀에서 숨겨진 시트 전체 숨기기 취소숨기기 취소가 되지 않을 때의 대처 방법 엑셀을 사용하다 보면 데이터를 깔끔하게 정리하거나 특정 정보
seobei.tistory.com
엑셀 뷰어 다운로드 알아보기
목차엑셀뷰어다운로드 개요엑셀뷰어다운로드 및 설치 방법MS 엑셀의 기본 사용법고급 기능 및 유용한 팁문제 해결 및 추가 팁마무리 및 활용 시 유의사항 본 글에서는 MS 엑셀의 다양한 기능을
seobei.tistory.com
'컴퓨터' 카테고리의 다른 글
| 한글 ''한 페이지 보기'' 기능 (0) | 2025.03.24 |
|---|---|
| 한글 프로그램에서 저장 단축키 활용하기 (0) | 2025.03.24 |
| 크롬 바로가기 만들기: 자주 가는 웹사이트를 손쉽게 접속하는 방법 (0) | 2025.03.22 |
| 윈도우 특수문자 단축키: 쉽고 빠르게 특수문자 입력하기 (0) | 2025.03.22 |
| 윈도우 11 로컬 계정 이름 변경 방법 (0) | 2025.03.22 |



