파워포인트(PowerPoint)는 프레젠테이션을 위한 필수 도구로, 깔끔한 슬라이드 구성과 정보를 효과적으로 전달할 수 있는 기능을 제공합니다. 그 중에서도 슬라이드 번호를 넣는 것은 프레젠테이션의 흐름을 체계적으로 유지하는 데 큰 도움이 됩니다. 이번 글에서는 파워포인트에서 슬라이드 번호를 넣고 삭제하는 방법에 대해 자세히 설명드리겠습니다.
1. 파워포인트에서 슬라이드 번호 넣기
슬라이드 번호는 프레젠테이션의 진행 상황을 쉽게 파악할 수 있게 해줍니다. 다음은 슬라이드 번호를 추가하는 방법입니다.

- 파워포인트 파일 열기: 우선, 슬라이드 번호를 추가하려는 파워포인트 파일을 엽니다.
- 삽입 탭 클릭: 상단 메뉴에서 '삽입' 탭을 클릭합니다.
- 슬라이드 번호 클릭: '텍스트' 그룹에서 '슬라이드 번호' 버튼을 클릭합니다.
- 슬라이드 번호 옵션 설정: 나타나는 '머리글 및 바닥글' 대화 상자에서 '슬라이드 번호' 체크 박스를 선택합니다.
- 모든 슬라이드에 적용: '모든 슬라이드에 적용' 버튼을 클릭하면 전체 슬라이드에 번호가 추가됩니다. 특정 슬라이드에만 적용하고 싶다면 '적용' 버튼을 클릭합니다.

이렇게 하면 모든 슬라이드에 번호가 자동으로 추가됩니다. 이제 프레젠테이션을 보다 체계적으로 관리할 수 있습니다.
2. 슬라이드 번호 삭제 방법
때로는 슬라이드 번호가 필요하지 않거나, 특정 슬라이드에서만 번호를 삭제하고 싶을 수 있습니다. 이럴 때는 다음 단계를 따라 하세요.
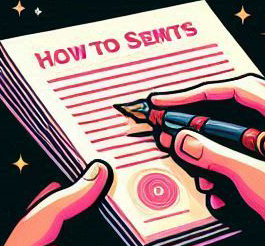
- 머리글 및 바닥글 대화 상자 열기: 다시 '삽입' 탭에서 '슬라이드 번호' 버튼을 클릭하여 '머리글 및 바닥글' 대화 상자를 엽니다.
- 슬라이드 번호 체크 해제: '슬라이드 번호' 체크 박스를 해제합니다.
- 모든 슬라이드에서 삭제: '모든 슬라이드에 적용' 버튼을 클릭하면 전체 슬라이드에서 번호가 삭제됩니다. 특정 슬라이드에서만 삭제하고 싶다면 '적용' 버튼을 클릭합니다.
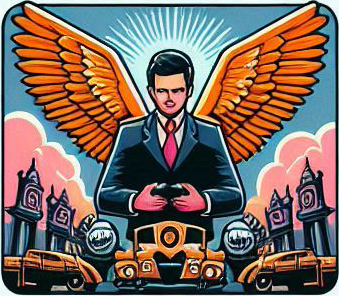
3. 특정 슬라이드에서만 번호 삭제하기
전체 슬라이드가 아닌 특정 슬라이드에서만 번호를 삭제하고 싶은 경우, 슬라이드 마스터 기능을 활용할 수 있습니다.
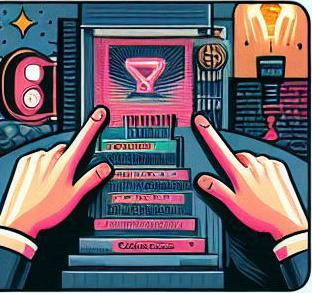
- 슬라이드 마스터 열기: 상단 메뉴에서 '보기' 탭을 클릭한 후 '슬라이드 마스터'를 선택합니다.
- 레이아웃 선택: 번호를 삭제하고 싶은 슬라이드의 레이아웃을 선택합니다.
- 번호 자리 표시자 삭제: 선택한 레이아웃에서 슬라이드 번호 자리 표시자를 클릭하여 삭제합니다.
- 슬라이드 마스터 닫기: '슬라이드 마스터' 탭에서 '마스터 보기 닫기'를 클릭하여 마스터 보기를 종료합니다.
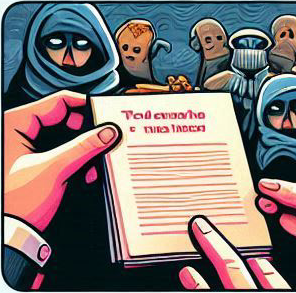
이 방법을 사용하면 특정 레이아웃을 사용하는 슬라이드에서만 번호를 제거할 수 있습니다. 이를 통해 필요한 슬라이드에만 번호를 표시하거나 제거할 수 있어 더욱 유연한 프레젠테이션 구성이 가능합니다.
4. 슬라이드 번호의 위치 및 서식 변경
슬라이드 번호의 위치나 서식을 변경하고 싶을 때는 다음 단계를 따르세요.
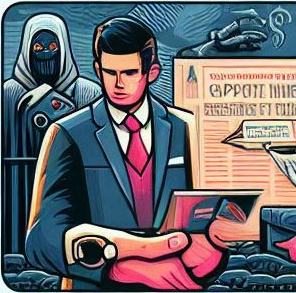
- 슬라이드 마스터 열기: '보기' 탭에서 '슬라이드 마스터'를 선택합니다.
- 번호 자리 표시자 위치 변경: 슬라이드 마스터에서 번호 자리 표시자를 드래그하여 원하는 위치로 이동합니다.
- 번호 서식 변경: 번호 자리 표시자를 선택한 후 '홈' 탭에서 글꼴, 크기, 색상 등을 변경합니다.
- 슬라이드 마스터 닫기: '마스터 보기 닫기'를 클릭하여 변경 사항을 적용합니다.
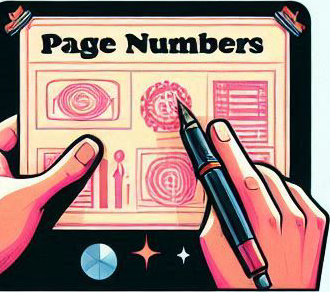
결론
슬라이드 번호는 프레젠테이션의 일관성을 유지하고 청중이 현재 슬라이드의 위치를 쉽게 파악할 수 있게 도와줍니다. 파워포인트에서 슬라이드 번호를 넣고 삭제하는 방법을 잘 익혀두면, 보다 전문적이고 체계적인 프레젠테이션을 만들 수 있습니다. 이러한 기능을 잘 활용하여 효과적인 프레젠테이션을 진행해 보세요.
'기타 정보' 카테고리의 다른 글
| 문화누리카드 사용처 및 신청 방법 (0) | 2024.07.22 |
|---|---|
| 에너지바우처 지원대상 신청 사용법 잔액확인 (0) | 2024.07.22 |
| 카드 결제계좌 변경 방법 설명 (0) | 2024.07.18 |
| 쿠팡 후불결제 알아보기 (0) | 2024.07.18 |
| 구글 애드센스 시작시 블로그 주제는 무엇으로 하나? (0) | 2024.07.17 |



