엑셀은 데이터 관리와 분석에 있어서 가장 널리 사용되는 도구 중 하나입니다. 특히, 엑셀에서 고정문자를 효과적으로 사용하면 데이터 입력과 정리를 보다 체계적으로 할 수 있습니다. 이번 글에서는 "엑셀 고정문자 쉽게 익히는 가이드"를 중심으로 고정문자의 포맷, 활용, 제거 방법에 대해 자세히 알아보겠습니다.
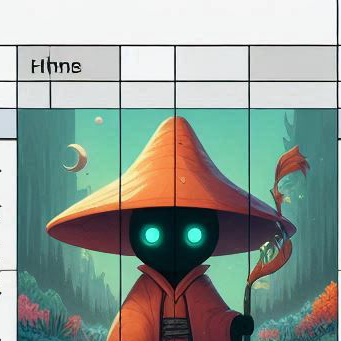
엑셀 고정문자란?
엑셀 고정문자는 셀에 입력된 데이터 앞이나 뒤에 특정 문자를 고정적으로 붙여주는 기능을 말합니다. 예를 들어, 전화번호 앞에 "+82"를 붙이거나, 제품 코드 뒤에 특정 문자열을 추가하는 것이 이에 해당합니다. 이는 데이터 일관성을 유지하고, 특정 형식을 따르기 위해 매우 유용합니다.
엑셀 고정문자 가이드
엑셀 고정문자 사용 방법은 다음과 같이 여러 가지가 있습니다. 각 방법을 통해 고정문자를 쉽게 적용할 수 있습니다.
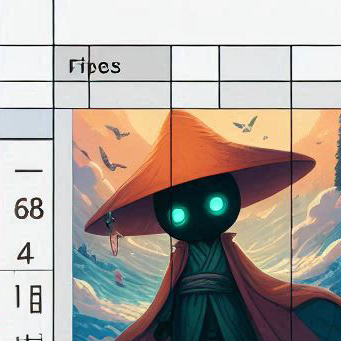
셀 서식 이용하기
- 셀 선택: 먼저 고정문자를 추가하고자 하는 셀을 선택합니다.
- 셀 서식 창 열기: 마우스 오른쪽 버튼을 클릭하여 '셀 서식'을 선택합니다.
- 사용자 지정: '셀 서식' 창에서 '숫자' 탭을 선택한 후 '사용자 지정'을 클릭합니다.
- 형식 입력: '형식' 입력란에 원하는 형식을 입력합니다. 예를 들어, 전화번호 앞에 "+82"를 추가하고 싶다면
"+82 "000-0000-0000과 같이 입력합니다.
함수 사용하기
엑셀 함수 중에서 CONCATENATE 또는 & 연산자를 사용하여 고정문자를 추가할 수 있습니다.
- CONCATENATE 함수:
=CONCATENATE("고정문자", A1)과 같이 사용하여 A1 셀의 값 앞에 고정문자를 추가합니다. - & 연산자:
="고정문자" & A1과 같이 사용하여 동일한 결과를 얻을 수 있습니다.
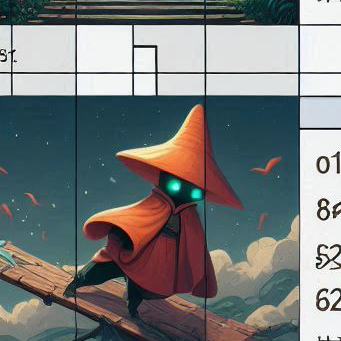
엑셀 고정문자 쉽게 익히기
엑셀 고정문자를 쉽게 익히기 위해서는 반복적인 연습과 다양한 예제를 통해 실습해보는 것이 중요합니다. 다양한 상황에 맞는 고정문자 사용 예제를 통해 익숙해지면 업무에 큰 도움이 될 것입니다.
예제 1: 상품 코드 앞에 "SKU-" 추가하기
상품 코드가 A열에 있다고 가정하고, 각 상품 코드 앞에 "SKU-"를 추가하고 싶다면, B1 셀에 ="SKU-" & A1을 입력하고 아래로 복사합니다.
예제 2: 이메일 도메인 뒤에 "@example.com" 추가하기
이메일 아이디가 B열에 있을 때, 각 아이디 뒤에 "@example.com"을 추가하려면 C1 셀에 =B1 & "@example.com"을 입력하고 아래로 복사합니다.

엑셀 포맷 활용
엑셀에서 고정문자를 사용할 때 포맷을 적절히 활용하면 데이터 입력이 훨씬 간편해집니다. 특히, 날짜나 숫자와 같은 특정 형식의 데이터를 입력할 때 유용합니다.
날짜 형식 포맷
날짜 형식을 지정할 때 고정문자를 추가하여 특정 포맷을 유지할 수 있습니다. 예를 들어, 날짜 앞에 "날짜: "를 추가하고 싶다면, 셀 서식에서 "날짜: "yyyy-mm-dd와 같이 입력합니다.
숫자 형식 포맷
숫자 앞에 특정 문자를 추가하고 싶다면, 셀 서식에서 "문자: "0과 같이 입력하여 숫자 앞에 고정문자를 추가할 수 있습니다. 이는 통화 단위나 측정 단위 등을 표시할 때 유용합니다.

엑셀 고정문자 제거
고정문자를 잘못 추가했거나 더 이상 필요하지 않을 때는 이를 제거해야 합니다. 다음은 엑셀에서 고정문자를 제거하는 방법입니다.
셀 서식 제거
- 셀 선택: 고정문자를 제거하고자 하는 셀을 선택합니다.
- 셀 서식 창 열기: 마우스 오른쪽 버튼을 클릭하여 '셀 서식'을 선택합니다.
- 기본값 복원: '셀 서식' 창에서 '일반'을 선택하여 기본값으로 복원합니다.

함수 사용하기
고정문자를 함수로 추가했을 경우, LEFT, RIGHT, MID 함수 등을 사용하여 고정문자를 제거할 수 있습니다.
- LEFT 함수: 특정 위치 이후의 문자를 제거할 때 사용합니다. 예를 들어,
=LEFT(A1, LEN(A1)-5)는 A1 셀의 오른쪽에서 5글자를 제거합니다. - RIGHT 함수: 특정 위치 이전의 문자를 제거할 때 사용합니다. 예를 들어,
=RIGHT(A1, LEN(A1)-5)는 A1 셀의 왼쪽에서 5글자를 제거합니다.
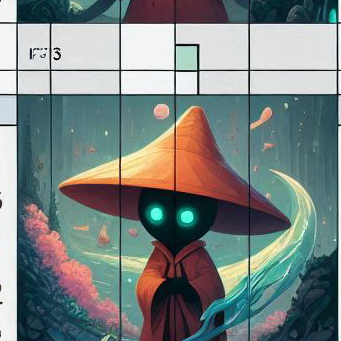
텍스트 나누기 기능
엑셀의 텍스트 나누기 기능을 사용하여 고정문자를 쉽게 제거할 수 있습니다.
- 데이터 선택: 고정문자가 포함된 셀을 선택합니다.
- 텍스트 나누기: '데이터' 탭에서 '텍스트 나누기'를 선택합니다.
- 구분 기호 선택: 구분 기호를 사용하여 고정문자를 기준으로 나눕니다.

엑셀에서 고정문자를 사용하면 데이터 입력과 관리가 더욱 편리해집니다. 포맷, 활용, 제거 방법을 잘 숙지하여 필요에 따라 유연하게 적용해 보세요. 엑셀 고정문자를 효과적으로 사용하면 데이터의 일관성을 유지하고 작업 효율을 크게 향상시킬 수 있습니다.
'엑셀' 카테고리의 다른 글
| Excel로 쉽게 구구단 표 만들기 방법 (0) | 2024.07.14 |
|---|---|
| 스프레드시트 커서 사용법 설명 (0) | 2024.07.14 |
| 엑셀 분산형 차트 만들기 자세히 설명 (0) | 2024.07.14 |
| 스프레드시트 빈 셀 일괄 삭제하기 (0) | 2024.07.14 |
| 엑셀 IF 함수 사용법과 조건부 계산하기 (0) | 2024.07.08 |



