반응형
크롬 마우스 우클릭방지 해제 및 복사 방지 해제 방법
인터넷을 사용하다 보면 유용한 정보를 발견했을 때, 이를 복사하려고 해도 방지 기능 때문에 어려움을 겪는 경우가 있습니다. 특히, 블로그나 특정 웹사이트에서 이러한 기능을 사용할 때 불편함을 느끼게 되죠. 이번 글에서는 '크롬 마우스 우클릭 방지 해제'와 '복사 방지 해제' 방법에 대해 자세히 알아보겠습니다.
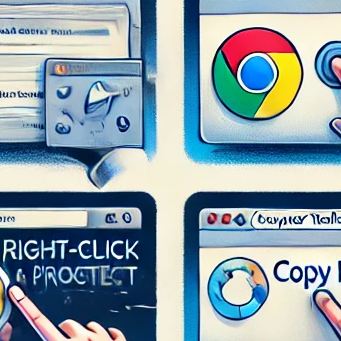
우클릭 방지 해제 방법
웹사이트에서 마우스 오른쪽 클릭이 금지된 경우, 이미지 저장이나 페이지 소스 보기가 어려워집니다. 이를 해제하는 방법을 살펴보겠습니다.
- 크롬 확장 프로그램 사용:
- Absolute Enable Right Click & Copy: 이 확장 프로그램을 설치하면, 대부분의 웹사이트에서 우클릭 방지 기능을 해제할 수 있습니다. 설치 후 확장 프로그램 아이콘을 클릭하여 활성화하면 됩니다.
- 자바스크립트 비활성화:
- 브라우저에서 자바스크립트를 비활성화하면 우클릭 방지가 해제될 수 있습니다. 크롬 브라우저의 설정에서 '사이트 설정' -> 'JavaScript'로 이동하여 비활성화할 수 있습니다. 하지만 이 방법은 모든 사이트에서 우클릭 방지가 해제되는 것은 아니며, 일부 기능이 정상적으로 작동하지 않을 수 있습니다.
- 개발자 도구 사용:
- 웹페이지에서 F12 키를 눌러 개발자 도구를 열고, 콘솔 탭에
document.oncontextmenu = null를 입력하면 우클릭 방지가 해제됩니다. 이는 일시적으로 현재 페이지에서만 적용되며, 새로고침 시 다시 입력해야 합니다.
- 웹페이지에서 F12 키를 눌러 개발자 도구를 열고, 콘솔 탭에
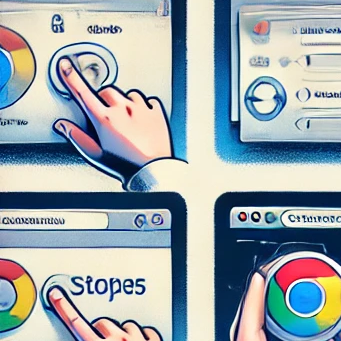
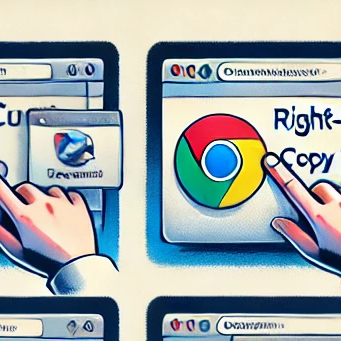
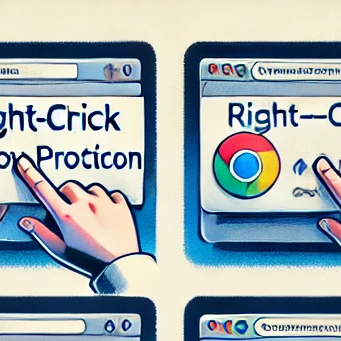
복사 방지 해제 방법
특정 텍스트를 복사하려고 할 때 복사 방지 기능이 적용된 경우에도 해결 방법이 있습니다.
- 크롬 확장 프로그램 사용:
- 앞서 언급한 Absolute Enable Right Click & Copy는 복사 방지 해제에도 유용합니다. 이 확장 프로그램을 활성화하면, 복사 방지 기능이 있는 텍스트도 쉽게 복사할 수 있습니다.
- 페이지 소스 보기:
- F12 키를 눌러 개발자 도구를 열고, Elements 탭에서 원하는 텍스트를 찾아 복사할 수 있습니다. HTML 코드 속에서 텍스트를 직접 찾아야 하기 때문에 다소 번거로울 수 있습니다.
- 프린트 기능 사용:
- 웹페이지를 인쇄 미리보기 모드로 열면, 텍스트를 복사할 수 있는 경우가 있습니다. 크롬 브라우저에서 Ctrl+P를 눌러 인쇄 창을 열고, 'PDF로 저장'을 선택한 후, 저장된 PDF 파일에서 텍스트를 복사할 수 있습니다.
- 스크린샷 후 OCR 사용:
- 복사하고자 하는 텍스트를 스크린샷으로 찍은 후, OCR(광학 문자 인식) 프로그램을 사용하여 텍스트로 변환하는 방법도 있습니다. 여러 OCR 프로그램이 무료로 제공되고 있으니, 이를 활용해볼 수 있습니다.
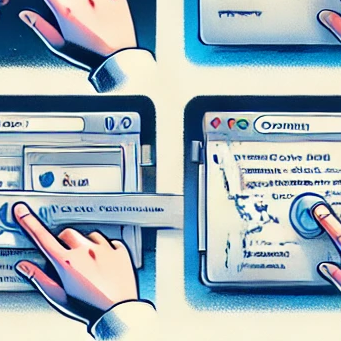
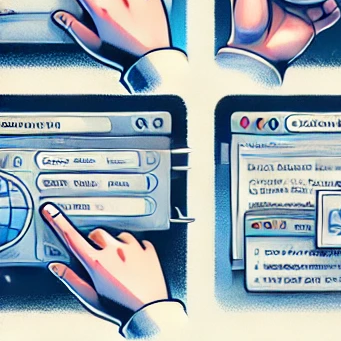
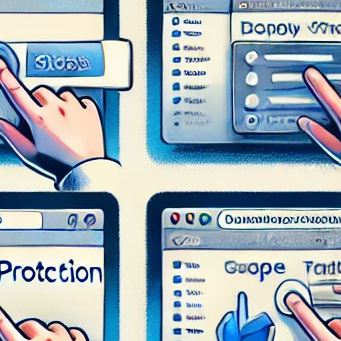
기타 유용한 팁
- 부가기능을 사용하지 않는 방법:
- 때로는 부가기능을 사용하지 않고도 우클릭 및 복사 방지 기능을 우회할 수 있는 간단한 방법이 있습니다. 텍스트를 드래그한 후, 키보드의 Ctrl+C를 사용하여 복사하는 방법입니다. 일부 사이트에서는 드래그는 가능하지만, 우클릭이나 Ctrl+C가 막혀 있지 않을 수 있습니다.
- 브라우저 설정 초기화:
- 모든 방법이 통하지 않을 경우, 브라우저 설정을 초기화하여 문제를 해결할 수도 있습니다. 크롬 브라우저의 '고급 설정' -> '설정 초기화'를 통해 초기 설정으로 돌아가면 일부 복사 및 우클릭 방지 기능이 해제될 수 있습니다.

인터넷 상의 정보는 모두에게 열려 있어야 하지만, 저작권이나 정보 보호를 이유로 일부 기능이 제한되는 경우가 많습니다. 그러나 필요에 따라 위의 방법들을 통해 우클릭 및 복사 방지 기능을 해제할 수 있습니다. 다만, 이러한 방법들을 사용할 때는 저작권을 준수하고, 정보의 출처를 명확히 표기하는 것이 중요합니다.
반응형
'컴퓨터' 카테고리의 다른 글
| 윈도우10 부팅속도 빠르게 하는 방법 (0) | 2024.07.06 |
|---|---|
| 이 앱이 디바이스를 변경할 수 있도록 문제 해결하기 (0) | 2024.07.06 |
| 워드프레스 리비전 사용법 및 삭제 방법 (0) | 2024.07.06 |
| 윈도우 10 디스크 조각 모음 방법 (0) | 2024.06.17 |
| Alt+Tab을 누르면 검은 화면이 나타나는 문제 해결 방법 (0) | 2024.06.17 |



