반응형
PDF 파일을 한글 파일로 변환하는 것은 때때로 필요합니다. 특히 PDF 파일을 편집하거나 내용을 수정해야 할 때, PDF 파일을 한글 파일로 변환하면 훨씬 수월하게 작업할 수 있습니다. 이 글에서는 알PDF와 ezPDF Editor를 이용해 PDF 파일을 한글 파일로 변환하는 방법을 상세히 안내하겠습니다.

알PDF를 이용한 PDF 파일 변환 방법
1. 알PDF 설치 및 실행
- 다운로드: 알PDF는 알툴즈의 공식 사이트에서 무료로 다운로드할 수 있습니다. 사이트에 접속하여 알PDF를 다운로드하고 설치합니다.
- 실행: 설치가 완료되면 알PDF 프로그램을 실행합니다.
2. PDF 파일 열기
- 파일 열기: 프로그램을 실행한 후, 변환할 PDF 파일을 열기 위해 '파일 열기' 메뉴를 클릭합니다.
- 파일 선택: 변환하려는 PDF 파일을 선택하고 열기를 클릭합니다.
3. PDF 파일을 한글 파일로 변환
- 변환 메뉴 선택: 상단 메뉴에서 '변환' 탭을 선택합니다.
- HWP로 변환: 'HWP로 변환' 옵션을 클릭합니다.
- 저장 위치 설정: 변환된 한글 파일을 저장할 위치를 설정합니다.
- 변환 실행: '저장' 버튼을 클릭하면 PDF 파일이 한글 파일로 변환됩니다.
4. 일괄 변환
- 일괄편집 메뉴 선택: 메인 화면에서 '일괄편집' 메뉴를 선택합니다.
- 여러 파일 선택: 한 번에 여러 개의 PDF 파일을 선택하여 일괄 변환할 수 있습니다.
- 저장 위치 설정: 내보내기 폴더 버튼을 눌러 변환된 파일들이 저장될 경로를 설정합니다.
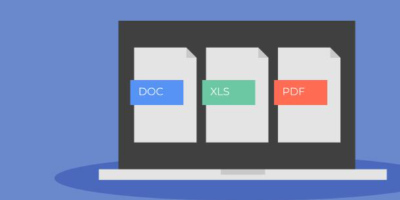


ezPDF Editor를 이용한 PDF 파일 변환 방법
1. ezPDF Editor 설치 및 실행
- 다운로드: ezPDF Editor는 공식 홈페이지에서 무료로 다운로드할 수 있습니다. 다운로드 페이지에서 프로그램을 다운로드하고 설치합니다.
- 실행: 설치가 완료되면 ezPDF Editor 프로그램을 실행합니다.
2. PDF 파일 열기
- 파일 열기: 프로그램을 실행한 후, 변환할 PDF 파일을 열기 위해 '파일 열기' 메뉴를 클릭합니다.
- 파일 선택: 변환하려는 PDF 파일을 선택하고 열기를 클릭합니다.
3. PDF 파일을 한글 파일로 변환
- 변환 메뉴 선택: 상단 메뉴에서 '변환' 탭을 선택합니다.
- HWP로 저장: 'HWP로 저장' 옵션을 클릭합니다.
- 페이지 범위 설정: 변환할 페이지 범위를 설정합니다.
- 저장 위치 설정: 변환된 파일을 저장할 위치를 설정합니다.
- 변환 실행: '저장' 버튼을 클릭하면 PDF 파일이 한글 파일로 변환됩니다.
PDF 변환 시 유의사항
1. 폰트와 서식 유지
- PDF 파일을 한글 파일로 변환할 때 폰트와 서식이 제대로 유지되지 않는 경우가 있을 수 있습니다. 변환 후 반드시 파일을 검토하여 원본 파일과 일치하는지 확인해야 합니다.
2. 보안 설정된 PDF
- 일부 PDF 파일은 보안 설정이 되어 있어 변환이 어려울 수 있습니다. 이런 경우 보안 설정을 해제하거나 다른 변환 방법을 고려해야 합니다.
3. OCR 기능 사용
- 스캔된 PDF 파일의 경우 OCR(광학 문자 인식) 기능을 사용하여 텍스트를 인식하고 변환할 수 있습니다. ezPDF Editor와 같은 프로그램에서는 OCR 기능을 지원하므로 이를 활용해 변환할 수 있습니다.
결론
PDF 파일을 한글 파일로 변환하는 방법은 다양합니다. 알PDF와 ezPDF Editor를 이용하면 쉽게 변환할 수 있으며, 각 프로그램의 특성과 장점을 잘 활용하면 더욱 효율적인 작업이 가능합니다. 변환 후 파일의 서식과 내용을 꼼꼼히 확인하여 필요한 작업을 원활히 진행하세요. PDF 파일을 한글 파일로 변환함으로써 편집 및 수정 작업이 훨씬 수월해질 것입니다.
반응형
'윈도우' 카테고리의 다른 글
| 곰믹스 무료 다운로드 및 곰믹스 맥스 다운로드 사용방법 (0) | 2024.07.07 |
|---|---|
| 윈도우11 작업표시줄 위치 변경 방법 1분 컷! (0) | 2024.07.03 |
| 설정을 통한 절전 모드 해제 방법 (0) | 2024.02.03 |
| 윈도우10 시스템복원 방법 설명 (0) | 2024.01.31 |
| 윈도우10 시스템 이미지 백업 (0) | 2024.01.31 |



