어도비(Adobe)는 미국의 대표적인 소프트웨어 회사로서 포토샵과 프리미어로 유명한 회사입니다. 이 회사에는 유명한 것이 하나 있는데 바로 PDF라는 것입니다. PDF는 현재 표준형식으로서 누구나 사용을 할 수 있는 형식이지만, 처음에는 Adobe에서 개발한 형식입니다.

Adobe Reader 무료다운로드
PDF파일을 보기 위해서는 뷰어가 반드시 필요합니다. PDF는 공개된 파일 형식이고, 표준화된 파일 형식이기 때문에 굉장히 많은 소프트웨어가 지원을 하고 있습니다. 그리고 Adobe에서도 당연하게 뷰어를 무료로 배포하고 있습니다. 이 뷰어는 Arobat Reader였다가, Adobe Reader로, 그리고 지금은 다시 Acrobat Reader로 이름이 변경되었습니다.
Adobe Reader 무료 다운로드 링크
Adobe Acrobat Reader 무료 다운로드 페이지로 들어가실 수 있습니다. 설치방법은 굉장히 간단합니다.
Adobe Reader 설치
해당 사이트로 들어가면 아래와 같은 화면을 볼 수 있습니다.
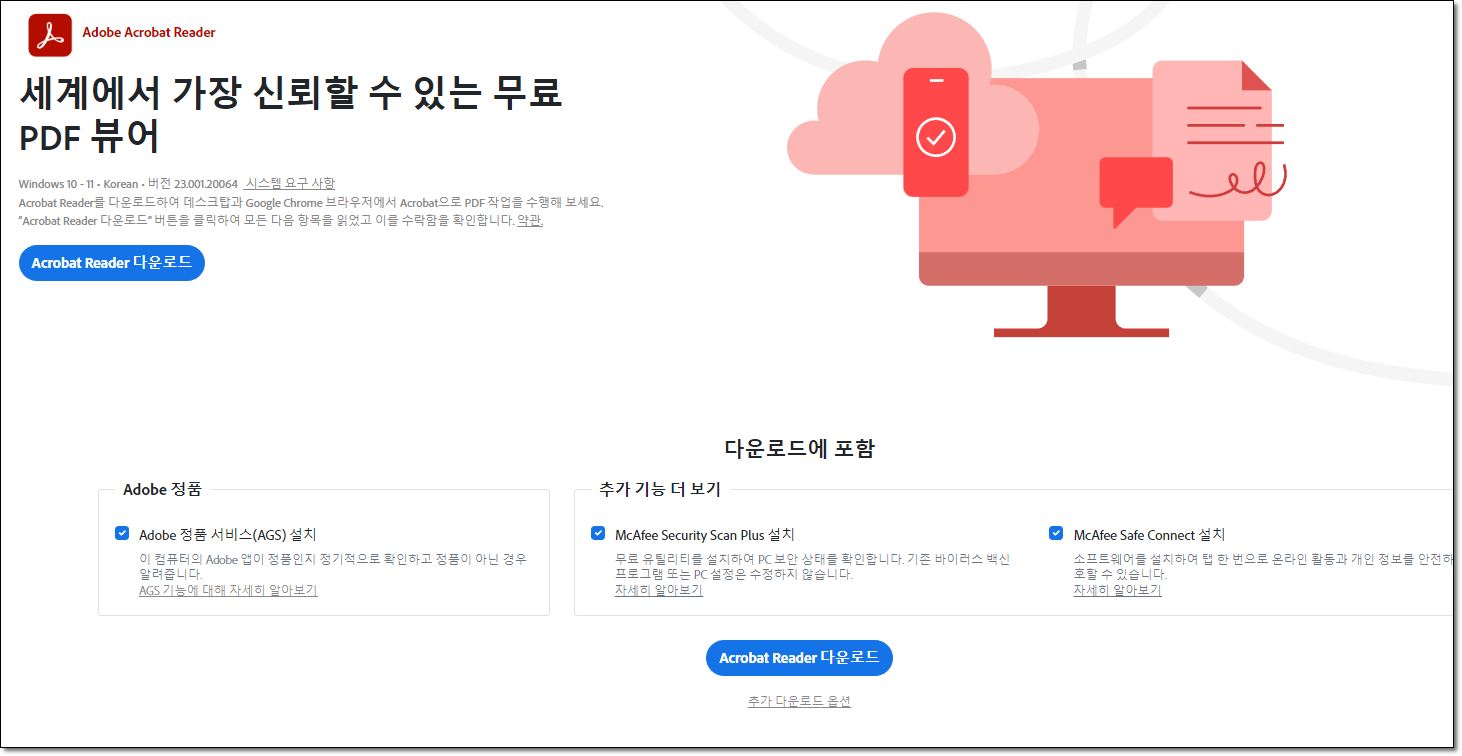
위와 같은 화면이 나오면 가장 먼저 해야 할 것은 왼쪽의 여러 옵션을 체크해제를 해야 합니다. 그 이유는 원하지 않는 백신 프로그램을 설치하지 않기 위해서 입니다. 맥프리가 나쁘다는 것은 아니지만, 기존에 백신이 설치된 컴퓨터에 또 설치를 하게 되면 쓸데 없이 자원을낭비하기 때문이지요.
그리고 나서 우측 Adobe Acrobat Reader 를 다운로드 하시면 됩니다.
Acrobat Reader 단점
Acrobat Reader는 많은 사람들이 쓰지만, 저는 다른 사람들에게 잘 권하지 않습니다. 그 이유는 너무 무겁기 때문입니다. 고작 PDF 문서를 읽는데 이렇게 많은 메모리를 쓰고 CPU를 사용해야 하는지 의문스럽습니다. 이렇게 Acrobat Reader가 무거운 이유를 잘 모르겠습니다. 이러한 경향은 과거의 Acrobat Reader 10, 9에서도 마찬가지였습니다.
대안적인 PDF 뷰어 추천
Acrobat Reader의 무거움을 해결하기 위해 다양한 대안적인 PDF 뷰어들이 있습니다. 이러한 대안들은 메모리와 CPU 사용량이 훨씬 적으면서도 PDF 파일을 효과적으로 열고 볼 수 있습니다. 여기 몇 가지 대안적인 PDF 뷰어를 소개합니다.
- Foxit Reader
- Sumatra PDF
- Nitro PDF Reader
- PDF-XChange Viewer
이들 대안 PDF 뷰어들은 각각의 특징과 장점이 있으니 사용자의 취향과 필요에 맞게 선택하여 사용하시면 됩니다.
결론
이 글에서는 Adobe Reader 무료 다운로드 방법에 대해 알아보았습니다. Acrobat Reader가 무거운 단점이 있지만, 그 외에도 다양한 대안적인 PDF 뷰어들을 사용해볼 수 있습니다. 이제 PDF 파일을 읽고 관리하는 데 어려움이 없으시길 바랍니다.
참고 내용
PDF 파일은 정보를 공유하고 전달하는 데 매우 유용한 형식입니다. 다양한 종류의 문서를 PDF로 변환하거나 이미 존재하는 PDF 파일을 수정하고 관리하는 방법을 알아봅시다.
PDF 파일 생성하기
많은 프로그램에서 파일을 PDF로 저장할 수 있습니다. 예를 들어, Microsoft Office의 Word, Excel, PowerPoint 등에서 파일을 저장할 때 파일 형식을 PDF로 선택하여 간단하게 PDF 파일을 생성할 수 있습니다. 또한 Adobe Acrobat Pro와 같은 전용 프로그램을 사용하여 고급 기능을 활용한 PDF 파일을 만들 수도 있습니다.
PDF 파일 편집하기
PDF 파일 편집을 위해 Adobe Acrobat Pro와 같은 전용 프로그램을 사용할 수 있습니다. 이러한 전용 프로그램을 사용하면 텍스트 수정, 이미지 추가 및 삭제, 페이지 순서 변경 등 다양한 편집 기능을 활용할 수 있습니다. 또한 일부 온라인 편집 도구를 사용하여 PDF 파일을 편집할 수도 있습니다.
PDF 파일 압축하기
PDF 파일의 크기가 너무 큰 경우, 파일을 압축하여 공유하기 쉽게 만들 수 있습니다. Adobe Acrobat Pro를 사용하여 PDF 파일을 압축할 수 있으며, 다양한 온라인 도구를 사용하여 PDF 파일 크기를 줄일 수도 있습니다.
PDF 파일에 서명 추가하기
PDF 파일에 서명을 추가하려면 Adobe Acrobat Pro나 다른 전용 프로그램을 사용할 수 있습니다. 또한 온라인 서명 도구를 사용하여 간단하게 서명을 추가할 수도 있습니다. 이렇게 서명된 PDF 파일은 공식적인 문서로 사용될 수 있습니다.
마치며
이 글에서는 Adobe Reader 무료 다운로드 방법과 사용법 뿐만 아니라 PDF 파일을 생성, 편집, 압축, 서명하는 방법에 대해서도 알아보았습니다. 이러한 다양한 기능들을 활용하여 PDF 파일을 효과적으로 관리하고 작업할 수 있습니다. 또한, Acrobat Reader의 무거움을 해결하기 위한 대안적인 PDF 뷰어들을 이용하여 경제적인 시스템 자원 사용을 실현할 수 있습니다.
앞으로도 PDF 파일을 활용한 작업이 더욱 편리해지기를 바라며, 이 글이 도움이 되었기를 바랍니다. 만약 추가적인 정보나 도움이 필요하시다면 언제든지 문의해 주세요. 감사합니다.
참고 자료
'동영상 편집' 카테고리의 다른 글
| 간단하게 동영상 용량 줄이는 방법 - 두 가지 무료 온라인 서비스 소개 (0) | 2023.04.06 |
|---|---|
| 포토웍스 무료 다운로드 방법 및 사용법과 기능 소개 (0) | 2023.04.06 |
| PDF를 JPG로 간편하게 변환하는 방법 | 무료 프로그램 알PDF 사용법 (1) | 2023.04.03 |
| 곰플레이어 통합 코덱 설치 방법 및 최적화 가이드 (0) | 2023.04.02 |
| 알씨 동영상 무료다운로드 (0) | 2022.02.22 |



