안녕하세요, 여러분! 오늘은 크롬을 사용하면서 팝업차단 설정 때문에 원활하게 팝업을 이용할 수 없는 경우, 어떻게 팝업차단을 해제하는지 알아보려고 합니다.

크롬 팝업차단의 필요성과 해제 방법
최근 인터넷 익스플로러를 넘어 크롬이 많은 이용자들의 주요 브라우저로 사용되고 있습니다. 이 때문에 크롬의 팝업차단 기능을 알아두면 도움이 됩니다. 크롬에서는 보안 문제로 인해 팝업차단이 기본적으로 설정되어 있습니다. 하지만 이를 해제하는 방법은 크게 어렵지 않습니다. 아래의 간단한 과정을 따라 팝업차단 해제를 진행해보세요!
크롬 팝업차단 해제 방법
- 크롬을 실행한 후, 우측 상단의 점 3개를 클릭합니다. (참고: 우측 상단의 점 3개 사진)
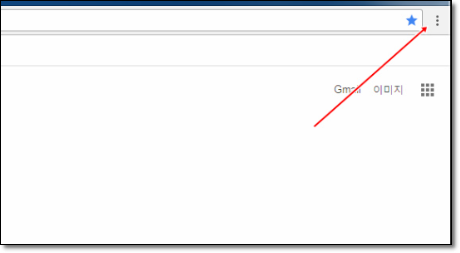
- 열린 메뉴에서 '설정'을 선택하세요. (참고: 설정 메뉴 사진)
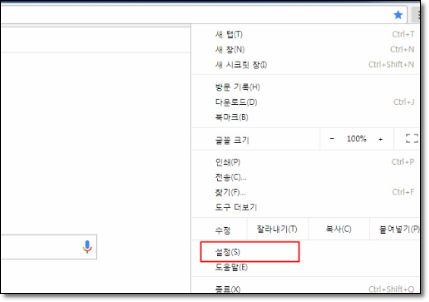
- 왼쪽에 있는 '개인정보 및 보안' 메뉴를 클릭합니다. (참고: 개인정보 및 보안 메뉴 사진)
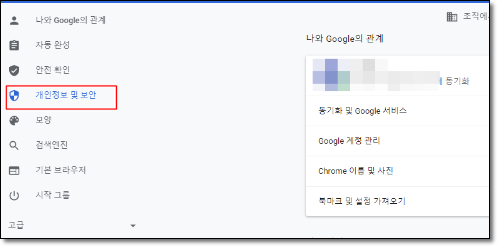
- '사이트 설정' 항목을 클릭합니다. (참고: 사이트 설정 항목 사진)
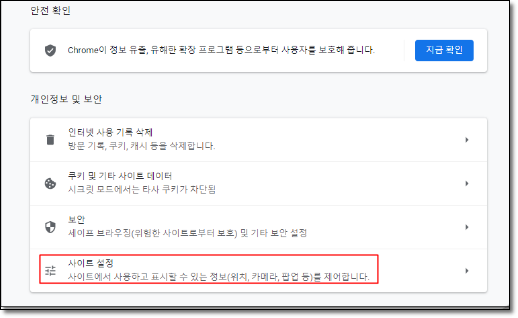
- '팝업 및 리디렉션' 메뉴를 클릭하세요! (참고: 팝업 및 리디렉션 메뉴 사진)
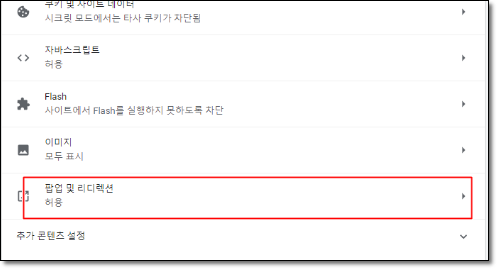
- 전체 크롬 팝업차단을 해제하려면 '사이트에서 팝업을 전송하고 리디렉션을 사용할 수 있음 '허용'으로 설정하십시오.
- 각 사이트별로 크롬 팝업차단을 해제하려면, '팝업 전송 및 리디렉션 사용이 허용됨 옆 추가' 버튼을 클릭하세요!
- 팝업차단을 해제하고 싶은 사이트 주소를 입력한 후, '추가' 버튼을 클릭하십시오.
이 글을 참고하여 크롬에서 전체 또는 사이트별로 팝업차단 해제를 진행하실 수 있습니다. 이제 원활하게 팝업을 이용하실 수 있겠죠?!
이 글이 도움이 되셨다면, 이웃들과 함께 공유해주세요! 다음에도 유익한 정보로 찾아뵙겠습니다. 감사합니다!
마치며
이 글에서는 크롬에서 팝업차단 해제하는 방법에 대해 알아보았습니다. 이제 크롬 브라우저를 사용하면서 필요한 팝업을 원활하게 이용할 수 있게 되었습니다. 만약 다른 브라우저를 사용하고 계시다면, 해당 브라우저에서도 비슷한 방법으로 팝업차단을 해제할 수 있습니다. 기억하고 계시면 언제든지 쉽게 설정을 변경할 수 있겠죠!
다음에는 '크롬 시작페이지 변경 방법'에 대해서 알아보도록 하겠습니다. 계속해서 유익한 정보를 전달해 드리겠습니다. 감사합니다!
추가 팁: 크롬에서 알림 차단하기
팝업 차단 후에도 웹사이트로부터 메시지가 지속적으로 전송되면, 알림 구독 중일 가능성이 있습니다. 웹사이트의 알림을 중지하려면 아래의 단계를 따르세요.
1.컴퓨터에서 크롬(Chrome)을 실행합니다.
2.알림을 받는 웹사이트로 이동합니다.
3.웹사이트 정보 보기를 클릭합니다.
4.'알림' 옆 드롭다운 메뉴에서 '차단'을 선택합니다.
또한, 사이트 설정에서도 알림을 차단할 수 있습니다. 이를 위해 다음과 같이 진행하세요.
1.크롬에서 설정을 엽니다.
2.개인정보 및 보안 섹션에서 '사이트 설정'을 클릭합니다.
3.'알림'을 클릭합니다.
4.알림을 차단하고 싶은 사이트를 찾아 '차단'을 선택합니다.
이러한 과정을 통해 원치 않는 알림을 차단할 수 있습니다.
'컴퓨터 > 크롬' 카테고리의 다른 글
| 크롬 홈페이지 설정 방법 (0) | 2024.12.22 |
|---|---|
| 크롬 팝업차단 해제 방법 (0) | 2024.06.21 |
| 크롬 검색기록 삭제 방법 (0) | 2023.04.09 |
| 구글 크롬 직접 업데이트 (0) | 2021.07.01 |



