반갑습니다. 오늘 글에서는 네이버캡쳐 사용법 관련 내용을 확인을 하여 보도록 하겠습니다.
컴퓨터를 이용을 할 때 특정 화면을 저장하고 싶은 경우가 있습니다. 이런 경우에 윈도에서 제공하는 캡처 프로그램을 이용해서 원하는 화면을 저장을 할 수도 있습니다.
2019/08/30 - [분류 전체보기] - 윈도우10 캡쳐도구 사용법
윈도우10을 이용을 하는 경우에 윈도우10 캡쳐도구 사용법 글을 참고를 하시면 쉽게 알 수가 있습니다.
기본적인 캡쳐도구를 이용을 하여도 특별히 어렵지 않게 원하는 작업을 할 수가 있습니다. 하지만 네이버캡쳐 도구는 동영상 캡쳐와 같은 기능도 제공을 하기 때문에 특정 작업을 녹화를 하고 싶은 경우에 유용하게 이용을 할 수도 있습니다.
그럼 네이버캡쳐 사용법에 대해서 하나씩 확인을 하여 보도록 하겠습니다.
■ 스마트캡쳐 도구
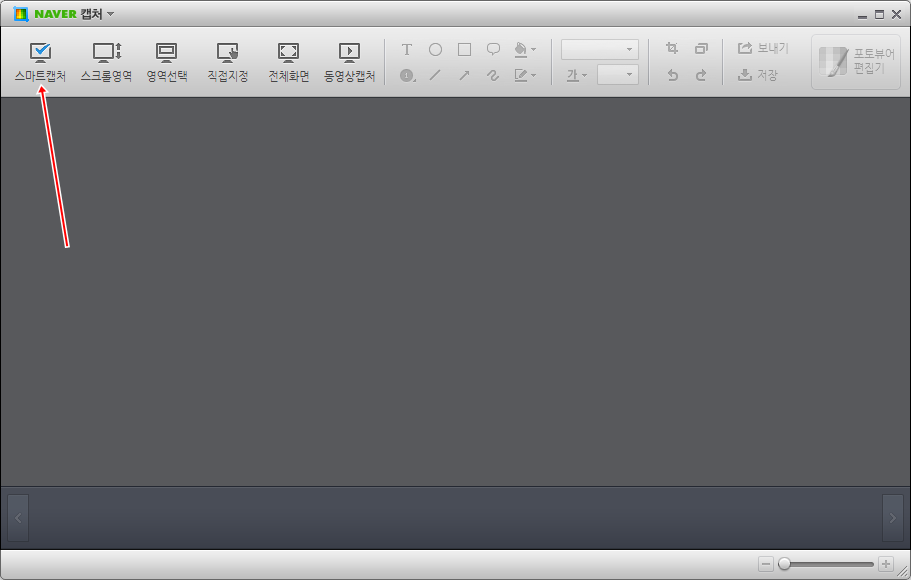
자동 지정되는 영역을 선택하거나 또는 원하는 영역을 직접 드래그하여 캡쳐를 할 수가 있는 도구 입니다.
단축키 : Ctrl + Alt + A
그럼 동영상을 통해서 어떻게 동작을 하는지 확인을 하여 보도록 하겠습니다.
동영상을 보시면 알지만 스마트캡쳐 도구를 클릭하고 마우스를 드래그를 해서 캡쳐를 할 수도 있고 특정 부분을 클릭하면 해당 영역이 캡쳐가 됩니다.
저장된 이미지는 화면 아래쪽을 보시면 확인을 할 수가 있습니다.
■ 스크롤영역
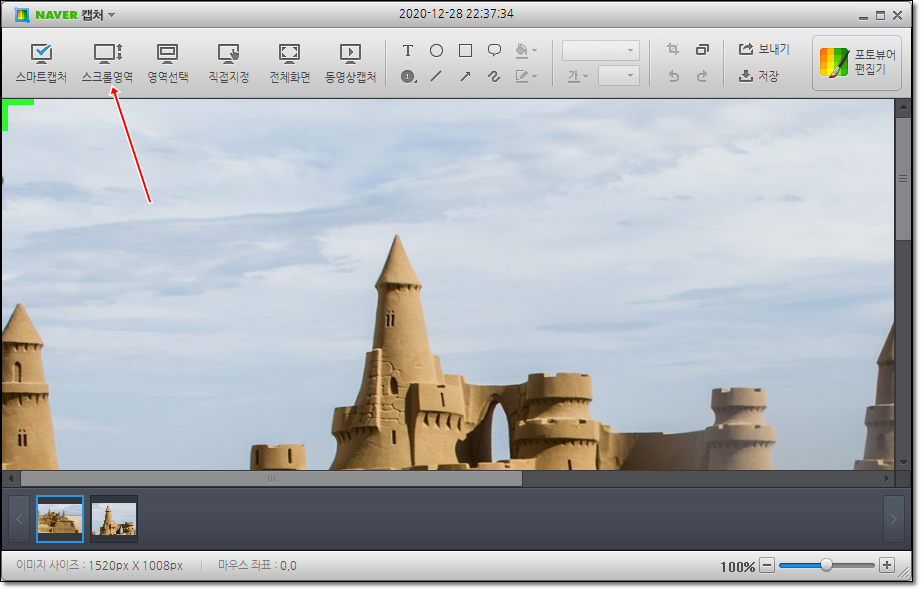
스크롤 영역 도구를 클릭하시면 스크롤이 생긴 영역 전체를 자동으로 스크롤하여 캡쳐를 합니다. 사이트 전체 화면을 캡쳐를 할 때 이용을 하면 아주 좋습니다. 아래 동영상을 보도록 하겠습니다. 해당 기능을 알고 있으면 자주 이용을 할 수가 있습니다.
단축키 : Ctrl + Alt + S
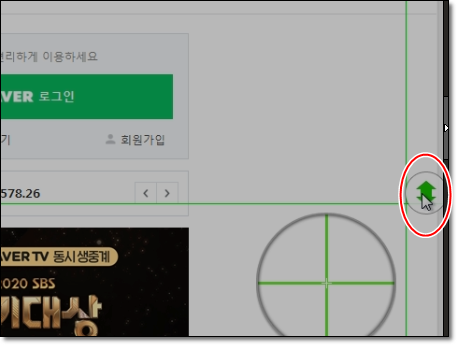
동영상을 보시면 알지만 스크롤영역도구를 클릭을 하고 사이트에 마우스를 이동을 하시면 위 사진과 같이 오른쪽에 화살표 모양이 보입니다. 해당 부분을 클릭을 하시면 자동으로 사이트 전체를 스크롤해서 캡쳐를 합니다.
※ 크롬에서는 동작을 하지 않습니다. 그래서 꼭 IE에서 사이트를 열고 캡쳐를 해야 하셔야 합니다.
■ 영역선택 도구
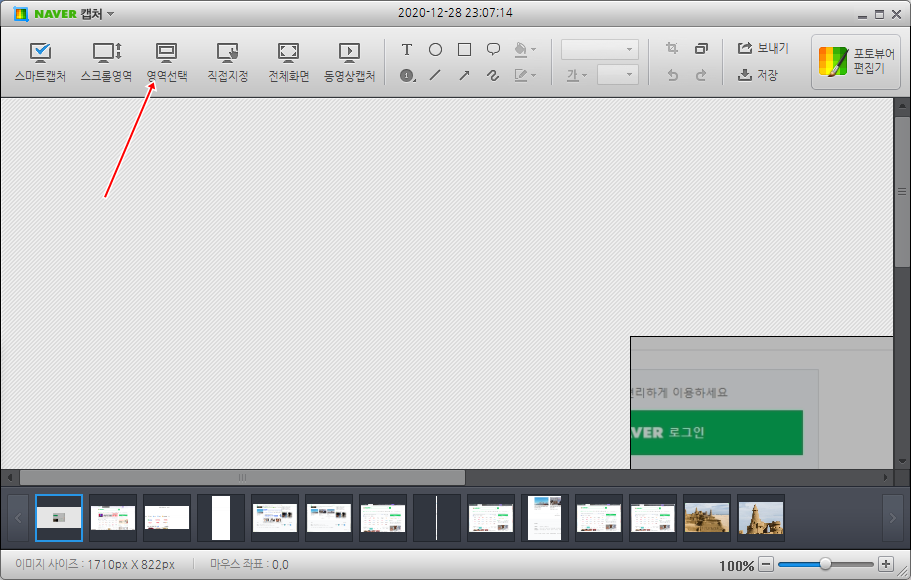
영역 선택 도구를 선택해서 마우스를 특정 창으로 이동을 하여보세요! 그럼 캡쳐되는 부분이 초록색 영역으로 지정이 됩니다.
클릭을 하면 해당 영역이 캡쳐가 됩니다.
단축키 : Ctrl + Alt + D
■ 직접지정
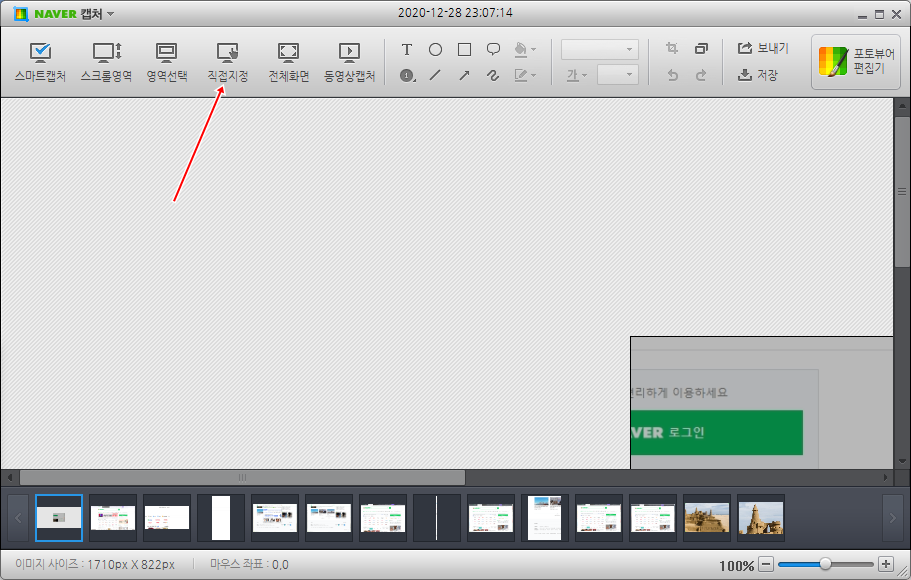
직접 지정 도구는 원하는 부분을 마우스를 드래그해서 캡쳐를 할 수가 있습니다.
단축키 : Ctrl + Alt + F
■ 전체 화면
단축키 : Ctrl + Alt + G
전체화면 도구를 클릭하면 모니터 전체 화면을 캡쳐를 합니다.
■ 동영상캡쳐
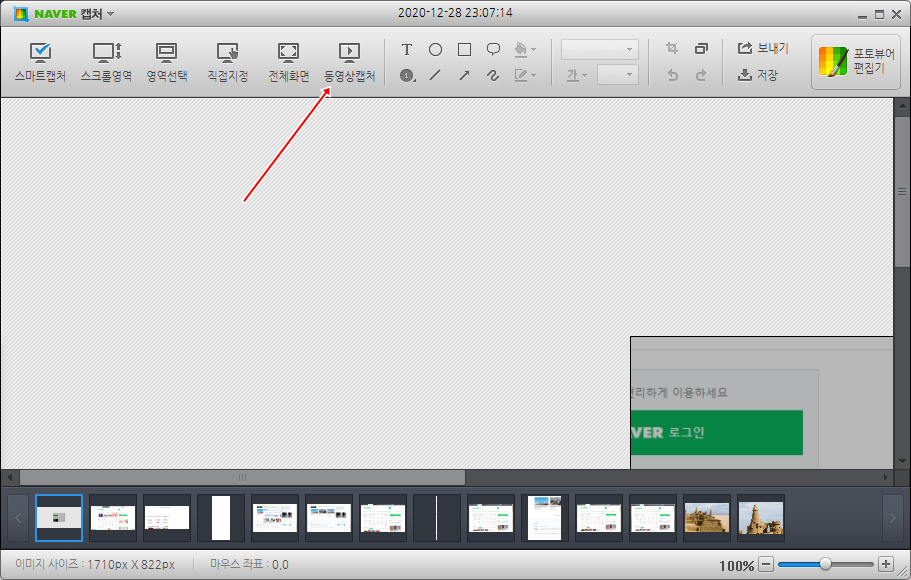
원하는 부분을 마우스를 이용해서 지정을 하면 최대 5분 까지 녹화가 됩니다.
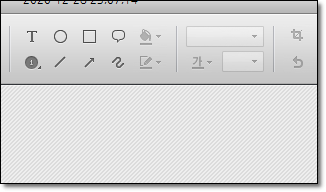
도구 모음 창에서는 글자 도형 등을 캡쳐한 화면에 그릴 수가 있습니다. 원하는 사진을 선택하고 하나씩 이용을 하여보세요!
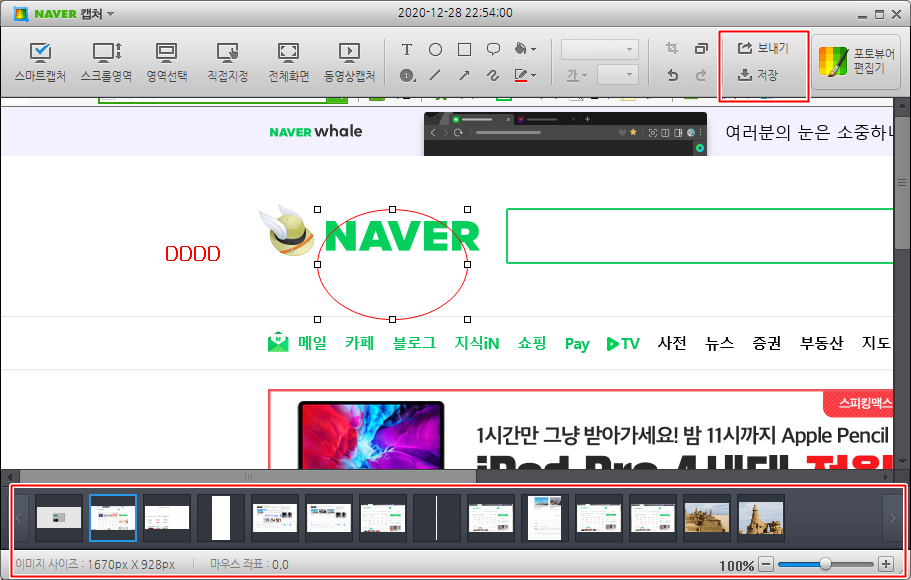
마지막으로 오른쪽 상단을 보시면 보내기를 클릭을 해서 네이버 메일 통해서 보내기를 할 수가 있습니다. 저장 버튼을 클릭을 하시면 사진 파일로 저장이 됩니다.
화면 아래쪽을 보시면 현재 캡쳐한 사진 목록을 볼 수가 있습니다. 오른쪽 하단에 있는 - + 도구를 이용을 해서 사진을 확대 축소를 할 수가 있습니다.
네이버 캡쳐 프로그램을 다운로드 받아야 하는 경우에는 아래 글을 참고를 하시면 됩니다.
2020/12/29 - [분류 전체보기] - 네이버 캡쳐 다운로드 하기
여기까지 네이버캡쳐 사용법에 대해서 확인을 하였습니다.
'동영상 편집 > 네이버 캡쳐' 카테고리의 다른 글
| 네이버 캡쳐 프로그램 (0) | 2020.12.29 |
|---|