안녕하세요! 서베입니다.
오늘은 사진으로 이쁜 동영상을 만드는 방법에 대해서 알아보도록 하겠습니다. 아이들 성장 동영상을 만들 때 또는 기념을 하고자 하는 동영상을 만들고자 할 때 여러 사진을 이용해서 동영상으로 만들면 아주 멋진 동영상을 만들 수가 있습니다.

이런 동영상을 만들때 필수적으로 동영상 편집 프로그램이 필요합니다. 곰 믹스를 이용을 해서 사진으로 동영상 만들기를 할 수도 있고 알씨를 이용을 해서도 만들 수가 있습니다.
이중에 오늘은 알씨를 이용해서 만들어 보도록 하겠습니다. 알씨를 이용을 하시면 아주 간편하게 원하는 사진을 동영상으로 만들수가 있습니다.
그럼 먼저 알씨 다운로드 받는 방법과 설치 과정을 확인을 하여 보도록 하겠습니다.
■ 알씨 다운로드 받기
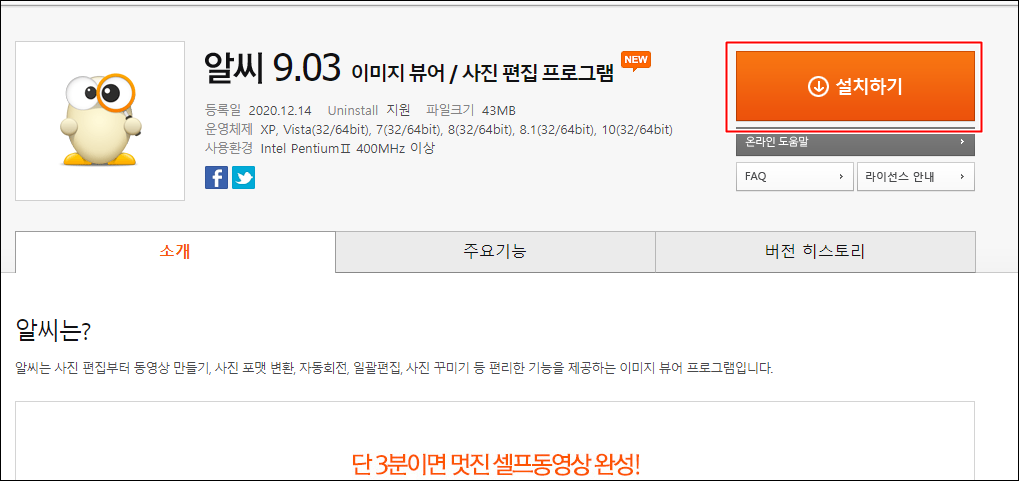
1. 알씨 배포 사이트로 이동하여주세요!
2. 개발사 사이트로 이동하시면 설치하기 버튼을 클릭하여주세요!
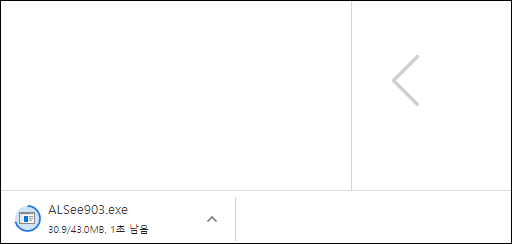
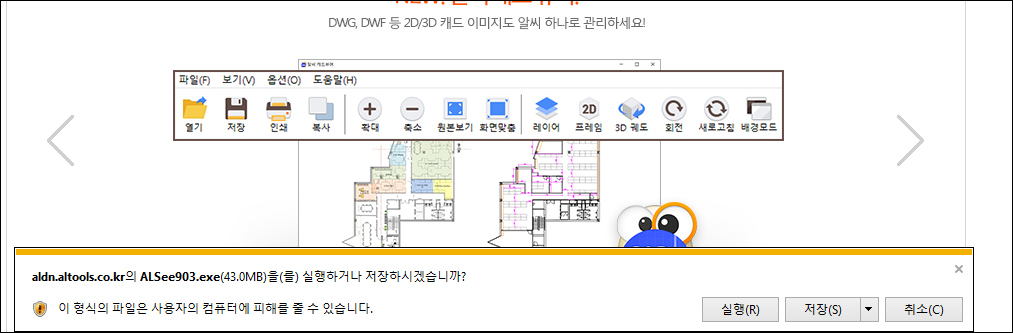
2. 크롬은 왼쪽 하단에 IE는 화면 아래쪽에 다운로드 알림 창이 표시가 됩니다. 실행 또는 저장 버튼을 클릭하여서 설치 파일을 실행하여주세요!
■ 설치하기

1. 설치 마법사가 실행되면 동의 버튼을 클릭하세요!

2. 설치 시작 버튼을 클릭하세요!

3. 빠른 설치 버튼을 클릭하세요!
※ 오른쪽 하단에 보시면 ZUM을 검색엔진으로 항목이 있습니다. 체크를 해제를 하지 않으면 IE의 시작페이지가 ZUM으로 변경이 됩니다.
필요가 없다면 체크를 해제하시면 됩니다.

4. 설치가 시작이 됩니다.
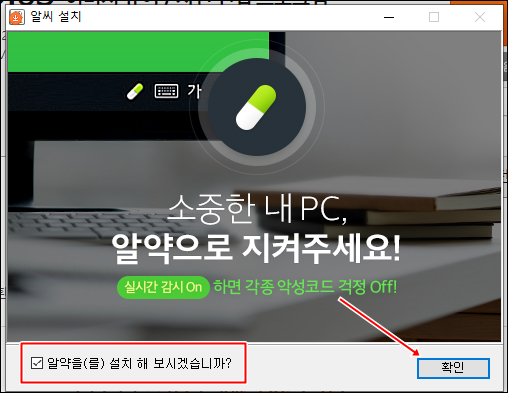
5. 설치가 완료가 되면 위 화면이 나옵니다. 백신 프로그램인 알약이 필요가 없다면 체크를 해제를 하고 확인을 클릭하세요!
■ 알씨를 이용해서 사진으로 동영상 만들기

1. 알씨를 실행하여주세요!
알씨를 실행을 할 때 알씨 동영상 만들기를 실행해야 합니다.
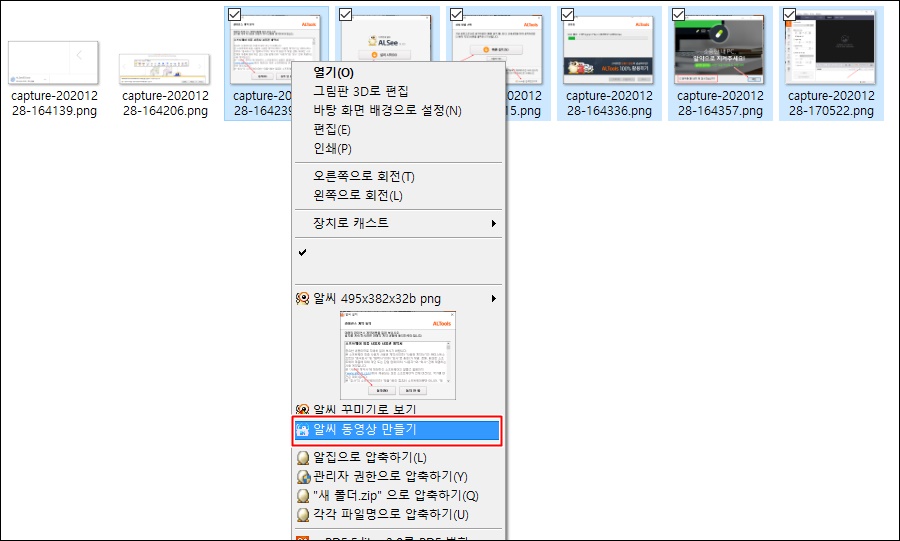
동영상을 만들고자 하는 파일을 선택하고 오른쪽 클릭 후에 일시 동영상 만들기를 선택해서 실행을 하여도 됩니다.

2. 작업할 사진을 추가를 하여주세요!
위 사진을 보시면 사진 추가 버튼을 이용해서 동영상으로 만들고자 하는 사진을 추가를 하여주세요!

3. 간편 설정을 하여주세요!
위 사진에서 보시면 1~4번 항목을 이용을 해서 사진을 추가를 할 수도 있고 2번 항목을 이용을 해서 배경음악을 넣을 수도 있습니다.
그리고 3번 항목을 이용을 해서 사진 1 장단 재생이 되는 시간을 설정을 할 수가 있습니다. 마지막 4번 항목은 오프닝과 엔딩 화면에 나오는 자막을 설정을 할 수도 있습니다.
※ 좀 더 멋진 사진으로 동영상 만들기를 하고 싶다면 위 사진에서 보시면 상단에 주황색 버튼 상세 꾸미기 버튼을 클릭하세요!
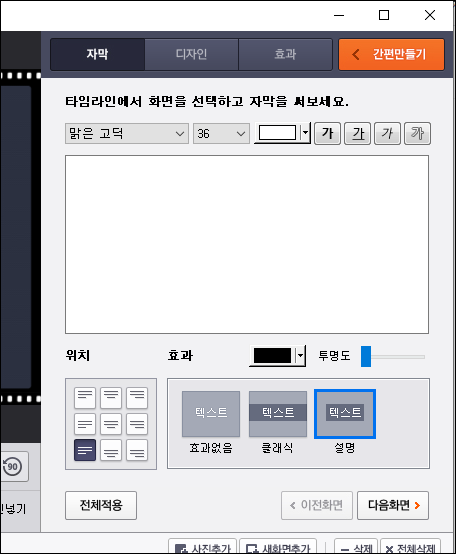
4. 자막 넣기
상세 꾸미기 버튼을 클릭하시면 위와 같은 화면이 나옵니다. 가장 먼저 자막을 넣을 수가 있는 화면이 나옵니다.

자막을 넣고자 하는 사진을 타임라인에서 선택하고 자막을 넣어주세요!

자막의 위치와 효과 투명도 색상을 위 메뉴에서 설정을 할 수가 있습니다. 원하는 형태로 설정을 하여주세요!

설정을 하였다면 재생 버튼을 클릭해서 확인을 하여보세요! 이런 자막을 설정을 하시면 됩니다.
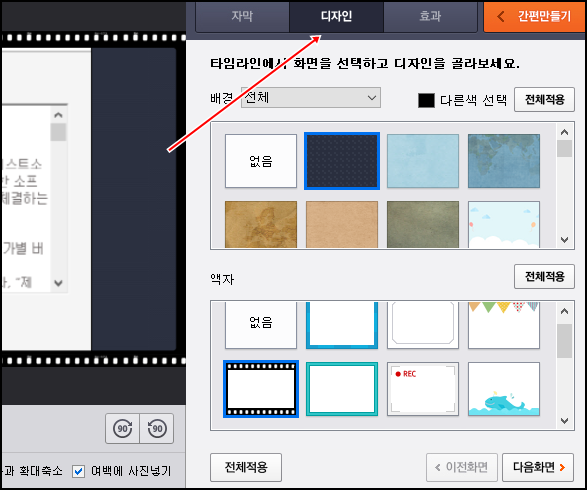
5. 사진 꾸미기
상단에 디장인 버튼을 클릭하시면 배경과 액자를 통해서 사진을 꾸며 주세요!
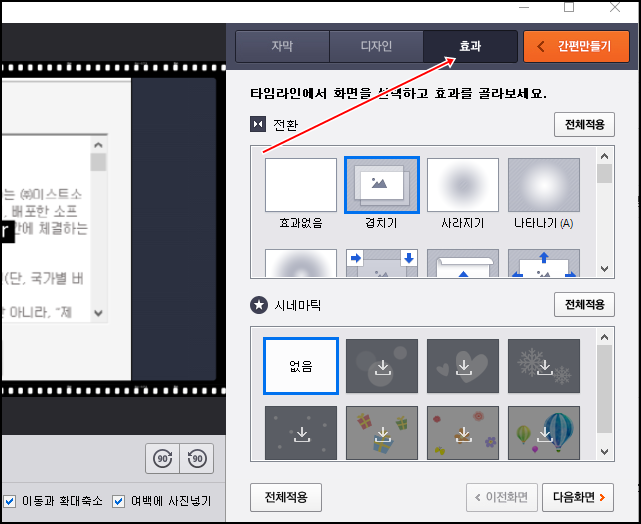
6. 효과 넣기
사진으로 동영상 만들기를 할 때 전환 효과와 시네마틱을 통해서 좀 더 멋진 동영상을 제작을 할 수가 있습니다.
동영으로 보도록 하겠습니다
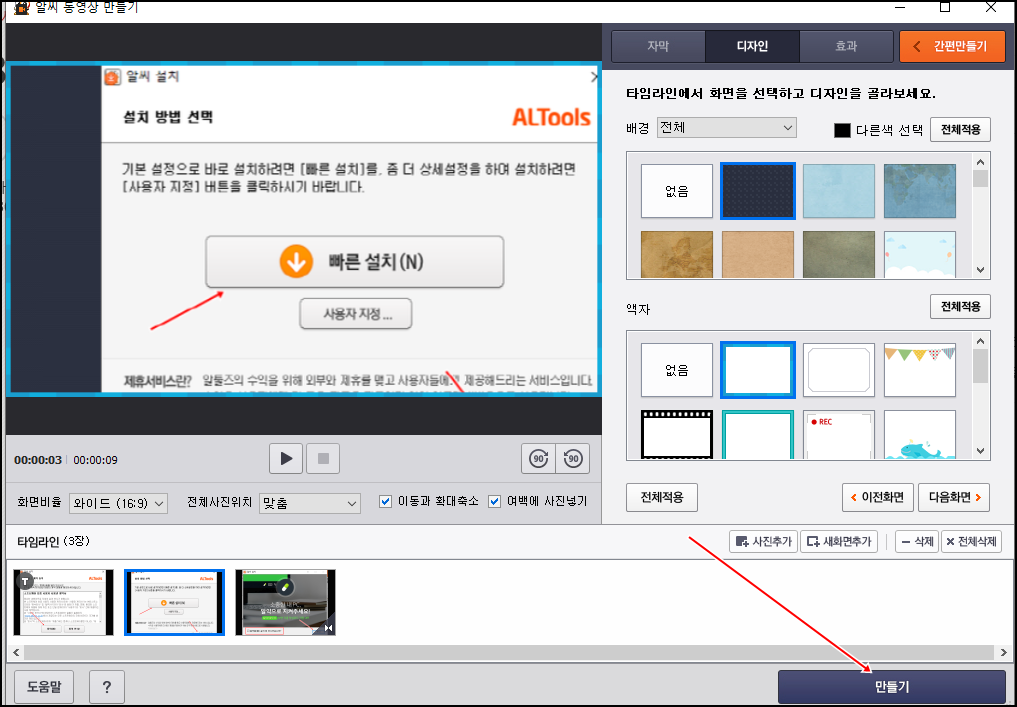
7. 만들기 작업
모든 편집이 완료가 되었다면 이제 만들기 버튼을 클릭하세요!

용도 / 크기 /품질을 설정하고 저장 위치도 지정을 하고 만들기 버튼을 클릭을 하시면 알씨를 통해서 사진으로 동영상 만들기 작업이 완료가 됩니다.
'동영상 편집' 카테고리의 다른 글
| 동영상 용량줄이는법 (0) | 2021.02.17 |
|---|---|
| 알씨 동영상만들기 설명 (0) | 2021.02.10 |
| 퀵타임 플레이어 다운로드 (quick time player) (0) | 2020.12.28 |
| 카카오인코더 다운로드 및 설치 (0) | 2020.12.23 |
| 다음팟인코더 동영상 자르기 (1) | 2020.12.22 |



