엑셀 2016이란?
엑셀 2016은 마이크로소프트에서 만든 스프레드시트 프로그램으로, 데이터를 정리하고 계산하는 데 탁월한 기능을 제공합니다. 특히 2016 버전은 사용자 친화적인 인터페이스와 다양한 기능으로 많은 사랑을 받았어요. 예를 들어, 수학 시간에 표를 만들거나, 과학 실험 결과를 정리할 때 유용하게 사용할 수 있답니다.
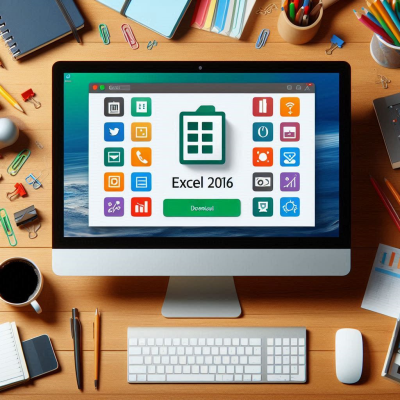
엑셀 2016 다운로드 방법

1. 마이크로소프트 공식 홈페이지 이용하기
가장 안전한 방법은 마이크로소프트 공식 홈페이지를 통해 다운로드하는 거예요. 하지만 현재는 엑셀 2016의 지원이 종료되어 직접 다운로드는 어려울 수 있어요. 대신, Microsoft 365를 구독하면 엑셀의 최신 버전을 사용할 수 있어요.

2. 교육 기관 라이선스 활용하기
학생이나 교직원이라면, 학교에서 제공하는 오피스 라이선스를 통해 엑셀 2016을 무료로 사용할 수 있어요. 학교 이메일 계정을 통해 인증 절차를 거치면 된답니다.
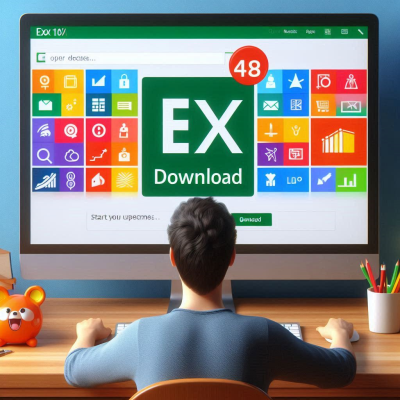
3. 체험판 다운로드
마이크로소프트는 한 달간 무료로 사용할 수 있는 체험판을 제공하기도 해요. 이를 통해 엑셀 2016을 포함한 오피스 프로그램들을 무료로 사용해 볼 수 있어요. 필요에 따라 정식 라이선스를 구매하여 계속 사용할 수도 있답니다.

엑셀 2016 설치 방법
- 설치 파일 실행: 다운로드한 설치 파일을 실행합니다.
- 설치 옵션 선택: 설치 화면에서 ''빠른 설치'' 또는 ''사용자 지정 설치''를 선택할 수 있어요. 사용자 지정 설치를 선택하면 엑셀만 선택하여 설치할 수 있어요.
- 설치 진행: 설치 버튼을 클릭하면 엑셀 2016의 설치가 진행됩니다. 이 과정은 컴퓨터 성능에 따라 몇 분 정도 소요될 수 있어요.
- 설치 완료 후 활성화: 설치가 완료되면, 엑셀 2016을 실행하고 제품 키를 입력하여 프로그램을 활성화합니다. 정품 인증이 완료되면 모든 기능을 사용할 수 있어요.
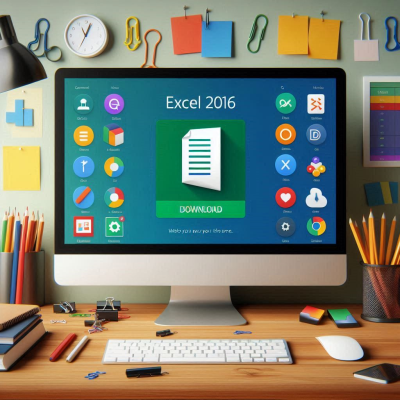
엑셀 2016 사용법 간단 소개
엑셀 2016을 설치한 후에는 기본적인 사용법을 익혀야겠죠?
- 데이터 입력 및 서식 지정: 셀에 데이터를 입력하고 서식을 지정하여 데이터를 보기 좋게 정리할 수 있어요.
- 수식 및 함수 사용: 엑셀의 가장 강력한 기능 중 하나는 다양한 수식을 사용해 데이터를 분석하는 거예요. SUM, AVERAGE, VLOOKUP 등의 기본 함수를 학습해 보세요.
- 그래프 작성: 데이터를 시각적으로 표현하기 위해 그래프를 작성할 수 있어요. 엑셀 2016에서는 다양한 차트를 제공하며, 데이터를 쉽게 시각화할 수 있어요.

주의사항
- 정품 소프트웨어 사용: 마이크로소프트의 공식 채널을 통해 엑셀을 다운로드하는 것이 안전해요.
- 정기적인 업데이트: 설치 후에는 정기적인 업데이트를 통해 보안 패치를 적용하는 것이 중요해요. 엑셀은 데이터를 다루는 소프트웨어이므로, 보안에 취약한 상태로 사용하면 데이터 유출 등의 문제가 발생할 수 있어요.
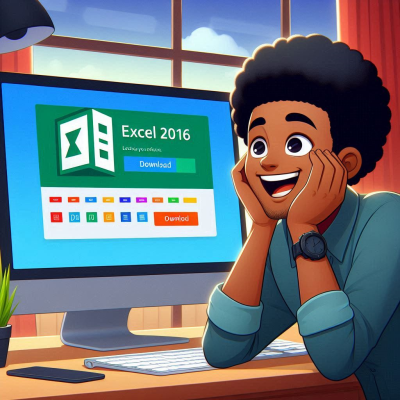
마무리하며
엑셀 2016은 데이터 관리와 분석에 매우 유용한 도구로, 다양한 방법을 통해 다운로드하고 설치할 수 있어요. 마이크로소프트의 공식 웹사이트를 통한 다운로드, 교육 기관 라이선스 활용, 체험판 이용 등이 그 예예요. 정품 소프트웨어를 사용하고, 정기적인 업데이트를 통해 안전하게 사용하는 것이 중요하답니다. 이 글을 통해 엑셀 2016 다운로드 및 설치 방법에 대해 충분히 이해하셨기를 바라요. 엑셀 2016을 설치하고, 여러분의 데이터 작업을 더욱 효율적으로 관리해 보세요!
엑셀 주민번호 넣기 어렵지 않아요
목차엑셀에서 주민등록번호 입력 시 주의할 점주민등록번호를 올바르게 입력하는 방법주민등록번호에서 생년월일 추출하기주민등록번호 뒷자리 가리기하이픈(-) 추가 및 제거하기실제 사례로
seobei.tistory.com
컴퓨터 화면 안 나올 때 대처법
목차1. 화면이 안 나오는 이유는 뭘까요?2. 케이블 연결 확인하기3. 전원 문제 확인하기4. 하드웨어 문제 확인하기5. 소프트웨어 문제 확인하기6. 모니터 자체 문제 확인하기7. 마무리하며 안녕하
seobei.tistory.com
'컴퓨터' 카테고리의 다른 글
| 윈도우 10 암호 분실 시 해결하는 방법 (0) | 2025.05.20 |
|---|---|
| 노트북 티비 연결 HDMI로 쉽게 따라하기 (0) | 2025.05.16 |
| 네이버 로그인 알아보기 (0) | 2025.05.12 |
| 마이크로소프트 365 무료 사용법 (0) | 2025.05.12 |
| 네이버 캘린더 바탕화면 설정 (0) | 2025.05.10 |



