안녕하세요, 여러분! 오늘은 컴퓨터를 사용하다가 유선 마우스가 인식되지 않을 때 대처하는 방법에 대해 알아보겠습니다. 갑자기 마우스가 작동하지 않으면 정말 당황스럽죠. 하지만 걱정 마세요! 이 글을 통해 문제를 해결하는 방법을 자세히 알려드릴게요! 그리고 무선 마우스 연결도 알아보겠습니다. .
유선 마우스 인식 문제의 원인

1. 연결 문제
가장 흔한 원인은 마우스와 컴퓨터 간의 연결 문제 입니다. USB 포트에 제대로 꽂혀 있지 않거나, 포트 자체에 문제가 있을 수 있어요.
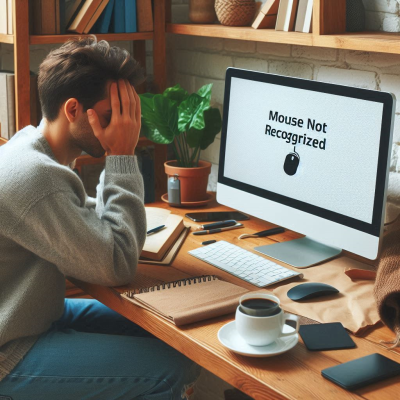
2. 드라이버 문제
마우스 드라이버가 손상되었거나 최신 버전이 아닐 경우, 인식 문제가 발생할 수 있습니다.
3. 하드웨어 문제
마우스 자체에 문제가 있거나, 컴퓨터의 USB 포트가 고장 났을 수도 있습니다.

문제 해결 방법
1. 마우스 연결 상태 확인
- 마우스의 USB 케이블이 제대로 연결되어 있는지 확인하세요.
- 다른 USB 포트에 마우스를 연결해 보세요.
- 마우스의 LED 불빛이 들어오는지 확인하세요.
2. 컴퓨터 재시작
간단하지만 효과적인 방법입니다. 컴퓨터를 재시작하면 일시적인 오류가 해결될 수 있어요.
3. 드라이버 업데이트
- ''장치 관리자''를 열어 ''마우스 및 기타 포인팅 장치''를 찾으세요.
- 해당 마우스를 우클릭하고 ''드라이버 업데이트''를 선택하세요.
- 자동으로 드라이버를 검색하고 설치해 보세요.
4. 드라이버 제거 후 재설치
- ''장치 관리자''에서 해당 마우스를 우클릭하고 ''디바이스 제거''를 선택하세요.
- 마우스를 분리한 후 다시 연결하면 드라이버가 자동으로 재설치됩니다.
5. 다른 컴퓨터에서 테스트
마우스를 다른 컴퓨터에 연결해 보세요. 다른 컴퓨터에서도 작동하지 않으면 마우스 자체에 문제가 있을 수 있습니다.
6. 마우스 청소
마우스 센서에 먼지나 이물질이 있을 경우, 인식에 문제가 생길 수 있어요. 부드러운 천이나 면봉으로 센서를 깨끗이 닦아주세요.

무선 마우스 연결 문제 해결법
✅ 무선 마우스가 안 되는 주요 원인
1. 🔋 배터리 문제
무선 마우스는 배터리로 작동해요. 배터리가 약하거나 다 닳았을 경우, 아무리 클릭해도 반응이 없을 수 있어요.
2. 📡 수신기 문제
무선 마우스 대부분은 USB 포트에 꽂는 수신기(동글이)를 통해 컴퓨터와 연결돼요. 이 수신기가 제대로 꽂혀 있지 않거나 고장 나면 연결이 끊길 수 있어요.
3. 📶 블루투스 연결 오류
요즘은 USB 수신기 없이 블루투스로만 작동하는 무선 마우스도 많아요. 이 경우 블루투스 설정에서 연결이 끊겼거나 충돌이 발생했을 수 있어요.
4. ⚙️ 드라이버 문제
컴퓨터가 마우스를 인식하지 못할 수도 있어요. 이건 드라이버가 제대로 설치되지 않았거나 충돌이 났을 때 생깁니다.
🛠 무선 마우스 문제 해결 방법
1. 배터리부터 점검해요!
- 마우스 바닥에 전원 스위치가 있다면 켜져 있는지 확인!
- 건전지를 교체해보거나, 충전식이라면 완전히 충전된 상태인지 확인해 보세요.
- LED 불빛이 들어오는지, 마우스 바닥의 센서가 붉게 켜지는지 확인해보세요.
2. 수신기(동글이)를 다시 꽂아보기
- USB 수신기를 뺐다가 다시 꽂아보세요.
- 다른 USB 포트에 꽂아보면 의외로 바로 작동되는 경우도 있어요.
- 수신기 주변에 금속이나 다른 전자기기가 방해가 될 수 있으니 위치도 바꿔보세요.
3. 블루투스 연결 다시 하기 (블루투스 마우스 전용)
- Windows 기준:
- 설정 > 블루투스 및 장치 > 블루투스에서 마우스를 제거하고 다시 연결해 보세요.
- 페어링 모드(보통 버튼 길게 누르기)를 다시 활성화한 후 재연결!
- Mac 기준:
- 시스템 설정 > 블루투스에서 마우스 삭제 후 다시 연결.
4. 장치 관리자에서 드라이버 확인
- Windows 사용자라면 아래 순서대로 따라 해보세요:
- 키보드에서 Win + X를 누른 후, 장치 관리자 클릭
- "마우스 및 기타 포인팅 장치" 항목 찾기
- 해당 마우스를 우클릭 > "드라이버 업데이트" 선택
- 자동으로 드라이버를 검색하여 업데이트
5. 마우스를 다른 컴퓨터에 연결해 보기
- 마우스 자체 문제인지 확인하려면 다른 노트북이나 컴퓨터에 연결해보세요.
- 거기서도 안 된다면 마우스 고장이 확실합니다 😢
💡 추가 팁
| 마우스가 끊겼다 작동한다 | 수신기 위치 변경 or 배터리 약함 |
| 클릭은 되는데 커서가 안 움직임 | 마우스 센서에 먼지가 끼었는지 확인 |
| 아예 인식이 안 됨 | USB 포트 이상 여부 확인 + 블루투스 재연결 |
| 노트북에서만 안 됨 | 절전 모드에서 USB 전원 꺼짐 설정 확인 필요 |
마무리하며
유선 마우스가 인식되지 않을 때는 위의 방법들을 차근차근 시도해 보세요. 대부분의 문제는 간단한 조치로 해결될 수 있습니다. 만약 모든 방법을 시도했음에도 문제가 해결되지 않는다면, 마우스 교체를 고려해 보시는 것도 좋습니다.
노트북 마우스패드 잠금 해제 방법
목차마우스패드가 갑자기 안 될 때, 왜 그럴까요?마우스패드 다시 켜는 방법 🎯마우스패드 말고 외장 마우스 연결해서 쓰고 있다면?정리하며 ✨노트북을 사용하다 보면 가끔 마우스패드(터치
seobei.tistory.com
한글에서 표에 그림 삽입하기: 쉽고 깔끔한 방법!
목차표 안에 그림 삽입하는 두 가지 방법직접 해보니 어땠나요?마무리하며 안녕하세요, 여러분! 오늘은 한글 문서에서 표 안에 그림이나 사진을 삽입하는 방법에 대해 알아보려고 해요. 보고서
seobei.tistory.com
'컴퓨터' 카테고리의 다른 글
| 다음 카카오 계정 로그인 오류 해결 방법 (0) | 2025.05.03 |
|---|---|
| 노트북 무선 네트워크 연결 방법 (0) | 2025.05.03 |
| 바탕화면 캘린더로 일정 관리하기! (0) | 2025.05.01 |
| 갤럭시 키보드 변경 방법 (0) | 2025.05.01 |
| 노트북 마우스패드 잠금 해제 방법 (0) | 2025.05.01 |



