노트북을 사용하다 보면 가끔 마우스패드(터치패드)가 갑자기 작동하지 않아 당황스러운 순간이 있죠. 어? 왜 안 되지? 하며 당황하셨던 경험, 한 번쯤 있으실 거예요. 오늘은 그런 상황에서 유용하게 사용할 수 있는 노트북 마우스패드 잠금 해제 방법을 중학생 수준으로 쉽게 알려드릴게요!
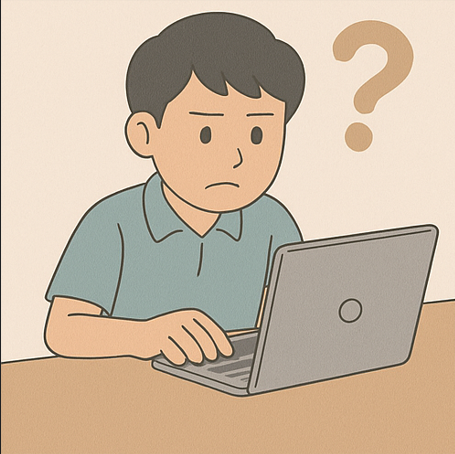
마우스패드가 갑자기 안 될 때, 왜 그럴까요?
1. 실수로 잠금 기능을 활성화했을 때
많은 노트북에는 마우스패드를 잠그는 단축키가 있어요. 보통은 Fn 키와 F5, F6, F7 중 하나를 함께 눌러서 마우스패드를 켜거나 끌 수 있게 되어 있어요.
예를 들어, Fn + F6을 눌렀더니 마우스패드가 꺼졌던 거죠. 이걸 다시 한 번 눌러주면 다시 작동하게 됩니다!

2. 외부 마우스를 연결했을 때
USB 마우스를 연결하면 노트북이 자동으로 마우스패드를 꺼버리는 경우도 있어요.
이건 설정에서 바꿀 수 있어요!
방법:
- Windows 키 + I 눌러서 설정 열기
- 장치 > 터치패드 메뉴로 이동
- '외부 마우스 연결 시 터치패드 끄기'가 체크되어 있다면 체크 해제
이렇게 하면 USB 마우스를 뺐을 때도 마우스패드가 작동해요.

3. 드라이버 문제
드라이버는 마우스패드가 제대로 작동하도록 도와주는 프로그램이에요.
이게 손상됐거나 오래된 경우에도 마우스패드가 안 될 수 있어요.
해결 방법:
- 시작 메뉴에 장치 관리자 검색해서 열기
- 마우스 및 기타 포인팅 장치 항목에서 터치패드 찾기
- 마우스 오른쪽 클릭 → 드라이버 업데이트 클릭
업데이트가 있으면 자동으로 설치돼요!

마우스패드 다시 켜는 방법 🎯
1. 단축키 확인하기
위에서도 잠깐 말했지만, Fn + F5~F9 중 하나를 눌러보세요. 대부분의 노트북은 여기에 마우스패드 잠금 기능이 있어요.
터치패드 그림이 있는 키를 찾는 게 포인트!
2. 설정에서 켜기
- Windows 설정 열기 (Windows 키 + I)
- 장치 → 터치패드 메뉴 선택
- ‘터치패드’를 켜짐으로 바꾸기
이것만 해도 다시 살아날 수 있어요.
3. BIOS 설정 확인 (고급자용!)
어쩌다 BIOS에서 터치패드가 꺼졌을 수도 있어요.
노트북 켤 때 F2 또는 Del 키를 눌러서 BIOS 화면에 들어간 후,
Touchpad 항목이 꺼져 있다면 Enabled(사용) 로 바꿔주세요.
⚠️ 단, 이건 잘 모르겠다면 전문가에게 맡기는 것도 좋아요!
마우스패드 말고 외장 마우스 연결해서 쓰고 있다면?
혹시 터치패드는 고장 났지만 외장 마우스는 잘 작동하나요?
그렇다면 하드웨어적인 문제일 수도 있어요. 이럴 때는 A/S 센터에 가는 게 좋아요.
특히 노트북이 떨어졌거나 충격을 받은 적이 있다면 내부 고장이 원인일 수 있거든요.
정리하며 ✨
마우스패드가 갑자기 안 될 때는 당황하지 말고,
- 단축키 확인,
- 설정 메뉴 확인,
- 드라이버 업데이트,
이렇게 세 가지를 순서대로 해보면 대부분 해결돼요!
마지막으로, 마우스패드가 너무 자주 멈춘다면 외장 마우스를 하나 준비해두는 것도 좋은 방법이에요.
마우스 스크롤 조절 방법
목차마우스 스크롤, 왜 조절해야 할까?윈도우에서 마우스 스크롤 속도 조절하기맥에서 마우스 스크롤 속도 조절하기브라우저에서 마우스 스크롤 속도 조절하기마우스 스크롤 조절로 더 편리한
seobei.tistory.com
로지텍 무선 마우스 AS 받는 방법
목차AS 신청 전 준비사항AS 신청 방법AS 진행 과정AS 후 받은 제품AS 시 유의사항마치며 여러분, 안녕하세요! 오늘은 제가 직접 경험한 로지텍 무선 마우스의 AS(애프터 서비스) 과정을 여러분께 상
seobei.tistory.com
'컴퓨터' 카테고리의 다른 글
| 바탕화면 캘린더로 일정 관리하기! (0) | 2025.05.01 |
|---|---|
| 갤럭시 키보드 변경 방법 (0) | 2025.05.01 |
| 마우스 스크롤 조절 방법 (0) | 2025.04.27 |
| 무료 PC 게임 다운로드, 이렇게 하면 끝! (0) | 2025.04.18 |
| 듀얼 모니터 설정 방법 (0) | 2025.04.16 |



