안녕하세요, 여러분! 오늘은 삼성 노트북에 윈도우 10을 설치하는 방법에 대해 알려드리려고 해요. 컴퓨터를 새로 사거나 기존 시스템을 업그레이드할 때 윈도우 10 설치가 필요할 수 있는데요, 생각보다 어렵지 않답니다. 저와 함께 차근차근 따라 해보세요!
준비물 확인하기
먼저, 윈도우 10을 설치하기 위해 필요한 준비물을 확인해볼까요?
- USB 드라이브: 최소 8GB 이상의 용량이 필요해요.
- 인터넷 연결이 가능한 다른 컴퓨터: 윈도우 10 설치 미디어를 만들기 위해 필요해요.
- 윈도우 10 정품 라이선스 키: 설치 후 인증을 위해 필요합니다.
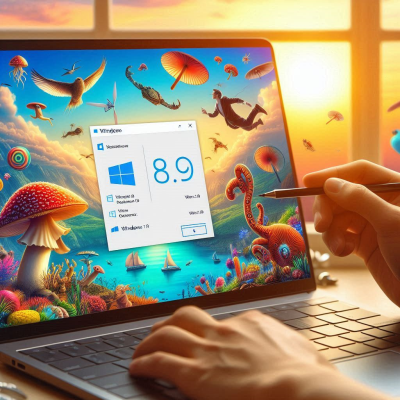
윈도우 10 설치 미디어 만들기
자, 이제 본격적으로 시작해볼까요? 먼저, 윈도우 10 설치 미디어를 만들어야 해요. 다른 컴퓨터에서 다음과 같이 진행하세요.
- 마이크로소프트 공식 사이트에 접속하여 ''미디어 생성 도구''를 다운로드합니다.
- 다운로드한 파일을 실행하고, ''다른 PC용 설치 미디어 만들기''를 선택합니다.
- 언어, 에디션, 아키텍처를 선택한 후 ''USB 플래시 드라이브''를 선택합니다.
- 준비한 USB 드라이브를 선택하고, 설치 미디어 생성을 완료합니다.
이 과정이 끝나면 윈도우 10 설치를 위한 USB가 준비된 거예요!

삼성 노트북에서 부팅 순서 변경하기
이제 삼성 노트북에서 USB로 부팅할 수 있도록 설정을 변경해야 해요. BIOS 설정을 통해 부팅 순서를 바꿔야 하는데요, 살짝 긴장되시죠? 하지만 걱정 마세요, 저와 함께라면 문제없어요!
- 노트북의 전원을 켜자마자 F2 키를 연타하여 BIOS 설정으로 들어갑니다.
- 상단 메뉴에서 ''Boot'' 탭으로 이동합니다.
- ''Secure Boot Control''과 ''Fast BIOS Mode''를 **Disabled(비활성화)**로 설정합니다.
- ''OS Mode Selection''을 ''CSM and UEFI OS''로 변경합니다.
- ''Boot Device Priority''에서 USB 드라이브를 최우선 순위로 설정합니다.
- 설정을 저장하고 BIOS를 종료합니다. (대부분 F10 키를 누르면 저장 후 종료됩니다.)
이제 노트북이 USB로 부팅할 준비가 되었어요!

윈도우 10 설치 시작하기
드디어 하이라이트 시간입니다! 이제 윈도우 10을 설치해볼까요?
- 준비한 USB 드라이브를 노트북에 꽂고 전원을 켭니다.
- 윈도우 10 설치 화면이 나타나면, 언어와 키보드 레이아웃 등을 선택한 후 ''다음''을 클릭합니다.
- ''지금 설치''를 선택하고, 제품 키를 입력합니다. (나중에 입력할 수도 있어요.)
- ''사용자 지정: Windows만 설치''를 선택합니다.
- 파티션을 선택하거나 새로 만들어서 윈도우를 설치할 위치를 지정합니다.
- 설치가 시작되며, 완료되면 노트북이 자동으로 재부팅됩니다.
설치 과정 중 몇 번의 재부팅이 있을 수 있으니 놀라지 마세요. 이제 거의 다 왔어요!

드라이버 및 소프트웨어 설치하기
윈도우 10 설치가 완료되었다면, 이제 노트북의 성능을 최적화하기 위해 드라이버와 소프트웨어를 설치해야 해요.
- Samsung Update 프로그램을 실행합니다. 이 프로그램은 삼성 노트북에 필요한 드라이버와 소프트웨어를 자동으로 찾아 설치해줍니다.
- 만약 인터넷 연결이 안 된다면, 다른 컴퓨터에서 드라이버를 다운로드하여 USB로 옮긴 후 설치할 수 있어요.
이렇게 하면 노트북이 더욱 쾌적하게 작동할 거예요!

설치 후 설정 및 팁
마지막으로, 윈도우 10 설치 후 몇 가지 설정과 팁을 알려드릴게요.
- 윈도우 업데이트: 최신 보안 패치와 기능을 위해 윈도우 업데이트를 실행하세요.
- 백신 소프트웨어 설치: 컴퓨터를 안전하게 보호하기 위해 백신 프로그램을 설치하는 것이 좋아요.
- 필요한 프로그램 설치: 자주 사용하는 프로그램들을 설치하여 작업 효율을 높이세요.
이제 여러분의 삼성 노트북은 새롭게 태어났어요! 윈도우 10과 함께 즐거운 컴퓨팅 생활을 누리시길 바라요.

마무리
어때요? 생각보다 어렵지 않죠? 처음에는 조금 복잡해 보일 수 있지만, 차근차근 따라 하다 보면 누구나 할 수 있어요.
스마트폰 잠금 화면 변경하기
목차잠금 화면이 뭐예요?잠금 화면 배경화면 바꾸기잠금 화면 위젯 설정하기잠금 화면에서 바로가기 앱 설정하기잠금 화면 알림 설정하기마무리하며 안녕하세요, 여러분! 오늘은 스마트폰의
seobei.tistory.com
윈도우 창 크기 조절 방법!
목차윈도우창크기조절이란?기본적인 창 크기 조절 방법창 크기 조절의 다양한 활용 방법창 크기 조절 도구 및 유틸리티창 크기 조절 시 주의해야 할 점자주 묻는 질문 (FAQ)나만의 창 크기 조절
seobei.tistory.com
'컴퓨터' 카테고리의 다른 글
| 윈도우 10 복구 USB 만들기 (0) | 2025.04.01 |
|---|---|
| 윈도우즈 10 USB 설치 방법 (0) | 2025.04.01 |
| 엣지 즐겨찾기 위치 알아보기 (0) | 2025.03.31 |
| 윈도우 10 암호 없애기: 로그인 화면 없이 바로 바탕화면으로! (0) | 2025.03.31 |
| 안드로이드 어플 업데이트 방법 (0) | 2025.03.30 |



