목차
안녕하세요, 여러분! 오늘은 한글 문서에 사인을 넣는 방법을 알아보려고 해요. 학교에서 과제를 제출하거나, 동아리 활동에서 문서를 작성할 때 서명이 필요할 수 있잖아요? 그런데 매번 프린트해서 서명하고 다시 스캔하기 번거롭죠? 그래서 오늘은 컴퓨터에서 바로 서명을 추가하는 방법을 알려드릴게요. 준비되셨나요? 그럼 시작해볼까요!
1. 서명 이미지 준비하기
먼저, 자신의 서명 이미지를 만들어야 해요. 방법은 두 가지가 있어요.
1-1. 종이에 서명 후 스캔하기
- 흰 종이에 서명하기: 깔끔한 흰 종이에 검은 펜으로 서명해 주세요. 이때, 서명을 크게 쓰면 나중에 조정하기 편해요.
- 서명 스캔하기: 스캐너나 스마트폰 카메라로 서명한 종이를 촬영해 주세요. 스마트폰을 사용할 경우, 조명이 밝은 곳에서 찍으면 더 선명하게 나와요.
- 이미지 저장하기: 촬영한 이미지를 컴퓨터에 저장해 주세요. 이때 파일 형식은 JPG나 PNG로 저장하면 좋아요.
1-2. 그림판으로 서명 그리기
- 그림판 열기: 컴퓨터의 ''그림판'' 프로그램을 열어 주세요.
- 서명 그리기: 마우스를 이용해 자신의 서명을 그려 주세요. 마우스 사용이 어려우면 터치패드나 스타일러스 펜을 활용해 보세요.
- 이미지 저장하기: 그린 서명을 ''서명.png''와 같이 이름을 지정하여 저장해 주세요.

2. 한글 문서에 서명 이미지 삽입하기
이제 준비된 서명 이미지를 한글 문서에 삽입해 볼게요.
- 한글 문서 열기: 서명을 추가할 한글 문서를 열어 주세요.
- 이미지 삽입하기:
- 상단 메뉴에서 ''삽입''을 클릭하고, ''그림''을 선택해 주세요.
- 파일 선택 창이 열리면, 앞서 저장한 서명 이미지를 찾아 선택하고 ''열기''를 눌러 주세요.
- 이미지 위치 조정하기:
- 삽입된 서명 이미지를 클릭하면 조절점이 나타나요. 이를 이용해 크기와 위치를 조정해 주세요.
- 이미지 위에서 마우스 오른쪽 버튼을 클릭하고 ''개체 속성''을 선택해 주세요.
- ''글자처럼 취급'' 옵션을 해제하고, ''글 뒤로''를 선택하면 문서 내용 위에 서명이 자연스럽게 올라가요.
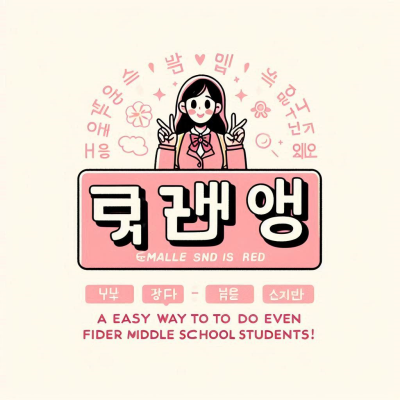
3. 서명 이미지 배경 투명하게 만들기
서명 이미지의 배경이 흰색이라 문서와 어울리지 않을 수 있어요. 배경을 투명하게 만들어 볼게요.
- 이미지 선택하기: 문서에 삽입된 서명 이미지를 클릭해 주세요.
- 개체 속성 열기: 마우스 오른쪽 버튼을 클릭하고 ''개체 속성''을 선택해 주세요.
- 이미지 효과 적용하기:
- ''그림'' 탭에서 ''흑백'' 옵션을 선택하고, ''설정'' 버튼을 눌러 주세요.
- 그러면 이미지의 흰색 배경이 제거되어 투명하게 보여요.
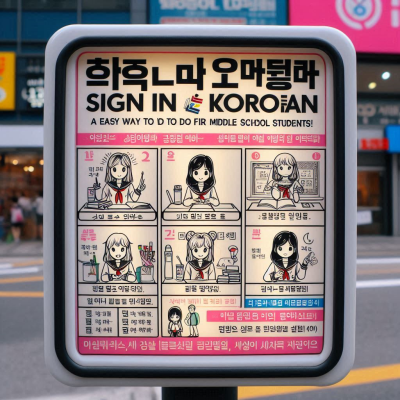
4. 서명 이미지 저장하여 재사용하기
매번 서명 이미지를 삽입하고 조정하는 것이 번거로울 수 있어요. 한 번 설정한 서명을 저장해 두고 필요할 때마다 불러오는 방법을 알려드릴게요.
- 서명 이미지 선택하기: 문서에 삽입된 서명 이미지를 클릭해 주세요.
- 상용구로 저장하기:
- 상단 메뉴에서 ''삽입''을 클릭하고, ''빠른 파트''를 선택한 후 ''선택 영역을 상용구로 저장''을 클릭해 주세요.
- ''새 문서 블록 만들기'' 창이 열리면, 이름을 ''서명'' 등으로 지정하고 ''확인''을 눌러 주세요.
- 서명 불러오기:
- 서명이 필요한 문서에서 ''삽입'' > ''빠른 파트'' > ''상용구''를 선택하고, 저장한 ''서명''을 클릭하면 즉시 삽입돼요.
5. 모바일 기기로 서명 이미지 만들기
컴퓨터 없이 스마트폰이나 태블릿으로도 서명 이미지를 만들 수 있어요.
- 서명 앱 사용하기:
- 앱 스토어에서 ''서명 만들기'' 또는 ''Signature Creator''와 같은 앱을 다운로드해 주세요.
- 앱을 열고 화면에 손가락이나 스타일러스 펜으로 서명한 후, 이미지를 저장해 주세요.
- 이미지 전송하기:
- 저장한 서명 이미지를 이메일이나 메신저를 통해 컴퓨터로 전송해 주세요.
- 컴퓨터에서 이미지를 다운로드하여 한글 문서에 삽입하면 돼요.
6. 온라인 도구 활용하기
인터넷에는 서명 이미지를 쉽게 만들 수 있는 온라인 도구들도 있어요.
- 온라인 서명 생성기 사용하기:
- 웹 브라우저에서 ''온라인 서명 생성기''를 검색해 보세요.
- 사이트에 접속하여 화면에 서명을 그린 후, 이미지를 다운로드할 수 있어요.
- 배경 제거 도구 사용하기:
- 서명 이미지의 배경을 제거하려면 ''온라인 배경 제거기''를 활용해 보세요.
- 이미지를 업로드하면 자동으로 배경을 제거해 주고, 투명한 PNG 파일로 다운로드할 수 있어요.
7. 서명 이미지 사용 시 주의사항
- 이미지 해상도: 서명 이미지는 고해상도로 저장하여 삽입 시 선명하게 보이도록 해 주세요.
- 파일 형식: 가능하면 PNG 형식을 사용하여 배경 투명도를 유지하세요.
- 보안: 중요한 문서에 사용하는 서명 이미지는 외부에 유출되지 않도록 주의하세요.
마치며
어때요, 생각보다 어렵지 않죠? 이제 여러분도 한글 문서에 손쉽게 서명을 추가할 수 있을 거예요. 이 방법을 활용하면 시간도 절약되고, 문서 작업이 훨씬 편리해질 거예요. 다음에도 유용한 정보로 찾아올게요. 모두 즐거운 문서 작업 되세요!
윈도우 11 로컬 계정 이름 변경 방법
목차로컬 계정 이름 변경하기사용자 폴더 이름 변경하기마치며 안녕하세요, 여러분! 오늘은 윈도우 11에서 로컬 계정 이름을 변경하는 방법에 대해 알아보겠습니다. 컴퓨터를 사용하다 보면 계
seobei.tistory.com
엑셀함수 INT 활용법
목차엑셀함수 INT란? 개념과 기본 원리INT 함수의 기본 사용법INT 함수와 다른 반올림 함수 비교실무에서 자주 쓰이는 INT 함수 활용 사례INT 함수를 이용한 데이터 정리 방법수식과 함께 쓰는 INT 함
seobei.tistory.com