반응형
컴퓨터의 오디오 문제를 해결하는 데 있어서 오디오 드라이버 점검은 매우 중요한 단계입니다. 드라이버는 컴퓨터의 하드웨어와 소프트웨어 간의 통신을 가능하게 하는 중요한 프로그램입니다. 오디오 드라이버가 제대로 작동하지 않으면 소리가 나오지 않을 수 있습니다. 이를 점검하고 해결하는 방법을 아래에 자세히 설명드리겠습니다.

오디오 드라이버 점검 및 업데이트 방법
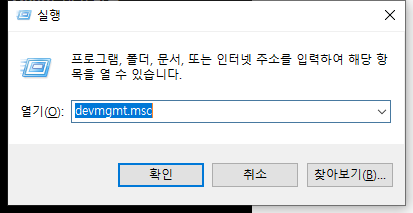
- 장치 관리자 열기:
- 시작 메뉴에서 '장치 관리자'를 검색하고 열거나, Win + R 키를 눌러 실행 창을 열고 'devmgmt.msc'를 입력하여 장치 관리자를 실행합니다.

- 오디오 드라이버 찾기:
- 장치 관리자에서 '사운드, 비디오 및 게임 컨트롤러' 섹션을 찾습니다. 이곳에서 컴퓨터의 오디오 장치들이 나열되어 있습니다.
- 드라이버 상태 확인:
- 오디오 장치를 우클릭하고 '속성'을 선택합니다. '드라이버' 탭에서 드라이버의 상태를 확인할 수 있습니다. 여기서 문제가 있는지, 오류 메시지가 있는지 확인합니다.
- 드라이버 업데이트:
- 같은 '드라이버' 탭에서 '드라이버 업데이트'를 클릭합니다. 이후 나타나는 지시에 따라 드라이버를 자동으로 검색하고 업데이트할 수 있습니다.
- 때로는 자동 업데이트가 최신 버전을 찾지 못할 수 있습니다. 이 경우, 컴퓨터 제조사의 웹사이트나 오디오 장치 제조사의 웹사이트에서 직접 최신 드라이버를 다운로드하여 설치할 필요가 있습니다.
- 드라이버 재설치:
- 드라이버 업데이트가 문제를 해결하지 못했다면, 드라이버를 완전히 제거하고 다시 설치하는 것이 좋습니다. '드라이버 제거'를 선택하고, 제거 후 컴퓨터를 재부팅합니다. 재부팅 후 Windows는 자동으로 기본 드라이버를 설치하거나, 이전에 다운로드한 최신 드라이버를 설치할 수 있습니다.
추가 팁
- 컴퓨터 제조사의 지원: 특정 브랜드의 노트북이나 데스크탑을 사용하는 경우, 제조사의 지원 사이트에서 모델에 맞는 드라이버를 다운로드할 수 있습니다.
- 운영 체제 업데이트 확인: 때때로, 운영 체제의 업데이트가 드라이버 문제를 해결할 수 있습니다. Windows 업데이트를 확인하여 최신 상태로 유지하는 것이 좋습니다.
- 호환성 문제: 특히 오래된 하드웨어의 경우, 최신 운영 체제와 호환되지 않는 드라이버 문제가 발생할 수 있습니다. 이런 경우 제조사 웹사이트나 관련 포럼에서 해결책을 찾을 수 있습니다.
반응형
'컴퓨터' 카테고리의 다른 글
| 키보드 드라이버 업데이트 방법 (0) | 2024.02.02 |
|---|---|
| 컴퓨터 소리가 안들릴때 해결방법 (0) | 2024.02.01 |
| 윈도우10 관리자 계정 변경 방법 (0) | 2024.01.30 |
| BIOS/UEFI 설정 확인 (0) | 2024.01.28 |
| 드라이버 문제 해결 방법 (0) | 2024.01.28 |



