반응형
안녕하세요, 오늘은 와이파이 비밀번호를 찾는 방법에 대해 알아보겠습니다. 때때로, 우리는 와이파이 비밀번호를 잊어버리게 되고, 그 때문에 다른 사람에게 비밀번호를 알려줄 수 없는 경우가 생기곤 합니다. 다행히, 이미 와이파이에 연결된 PC나 스마트폰이 있다면, 와이파이 비밀번호를 찾아서 기존 비밀번호를 확인하는 것이 가능합니다.
이 글에서는 PC와 안드로이드 폰에서 와이파이 비밀번호를 찾는 방법을 소개해 드리겠습니다.
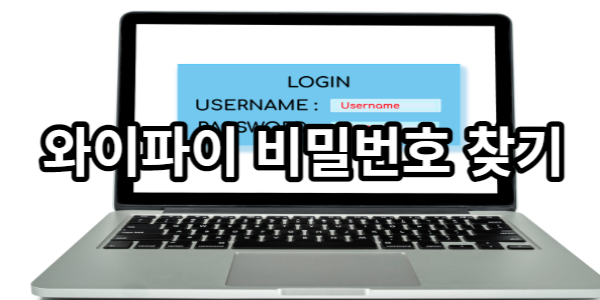
PC에서 와이파이 비밀번호 찾는 방법:

- 작업표시줄에 있는 네트워크 아이콘을 오른쪽 클릭해 주세요.
- '네트워크 및 인터넷 설정 열기' 메뉴를 클릭하세요.
- 네트워크 및 공유 센터 클릭
- '무선 네트워크 관리' 메뉴를 클릭하세요.
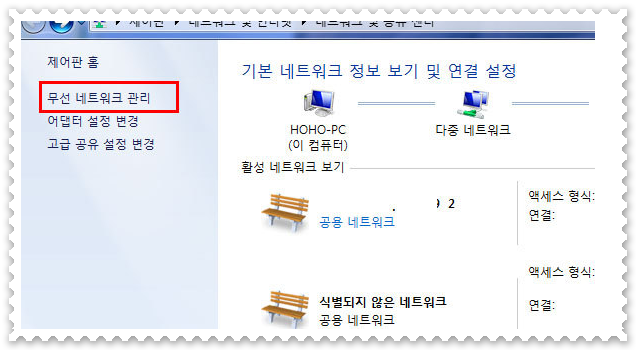
- 와이파이 어댑터를 더블 클릭하세요.
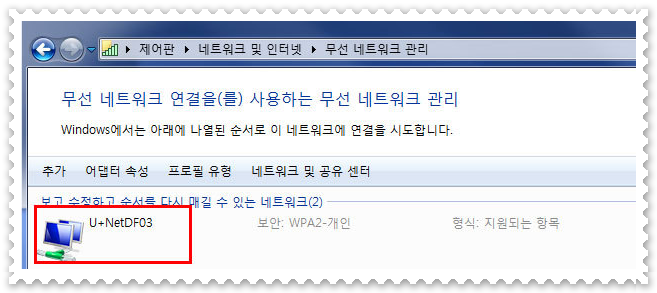
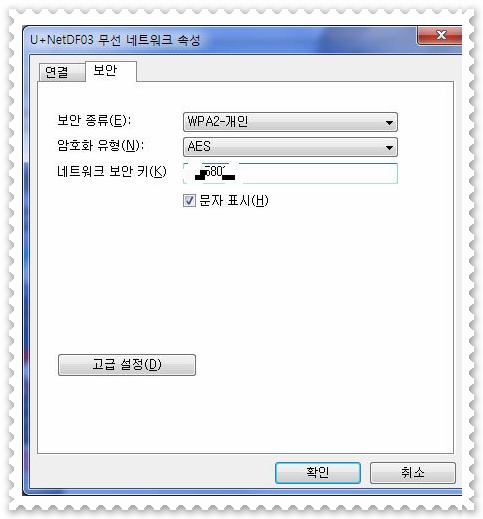
- '보안' 탭을 선택하고 '문자표시' 항목을 체크하세요. 그러면 '네트워크 보안키' 항목에서 와이파이 비밀번호를 확인할 수 있습니다.
안드로이드 폰에서 와이파이 비밀번호 찾는 방법:
안드로이드 폰에서 와이파이 비밀번호를 찾을 때는, 공유기의 관리자 페이지 비밀번호를 알고 있어야 합니다. 모르는 경우에는 공유기를 초기화하여 초기 비밀번호를 입력하면 됩니다.
- 화면 상단을 아래로 당겨주세요.
- 톱니바퀴 모양(설정)을 선택하세요.
- '연결' 메뉴를 선택하세요.
- '와이파이' 옵션을 선택하세요.
- 현재 연결되어 있는 네트워크의 설정(톱니바퀴 모양)을 선택하세요.
- '공유기 관리' 메뉴를 선택하시면 됩니다.
공유기 설정 페이지에서 확인하기
가장 흔하게 사용되는 방법 중 하나는 직접 공유기 설정 페이지에 접속해 비밀번호를 확인하는 것입니다. 이를 위해선 공유기 설정 페이지의 주소(대부분 192.168.1.1 또는 192.168.0.1)와 관리자 계정 정보가 필요합니다.
- 웹 브라우저를 열고 공유기 설정 페이지 주소를 입력하세요.
- 관리자 계정으로 로그인하세요.
- 보통 '와이어리스 설정' 또는 '보안 설정' 등의 메뉴에서 와이파이 비밀번호를 확인할 수 있습니다.
윈도우즈 명령 프롬프트 사용하기
윈도우즈 사용자라면, 명령 프롬프트를 이용해 와이파이 비밀번호를 확인할 수 있습니다.
- '명령 프롬프트'를 열고, 관리자 권한으로 실행하세요.
- 'netsh wlan show profile name=[네트워크 이름] key=clear' 명령어를 입력하세요. 여기서 [네트워크 이름] 부분에는 연결된 와이파이의 이름을 입력해야 합니다.
- 명령어를 실행한 후, 나타나는 정보 중 'Key Content' 또는 '키 콘텐츠' 부분에 와이파이 비밀번호가 표시됩니다.
MAC에서 키체인 접근 도구 사용하기
MAC 사용자라면, '키체인 접근' 도구를 이용해 와이파이 비밀번호를 확인할 수 있습니다.
- '키체인 접근' 앱을 실행하세요.
- '시스템'을 선택한 후, '비밀번호' 카테고리를 클릭하세요.
- 와이파이 네트워크 이름을 찾아서 더블 클릭하세요.
- '비밀번호 보기'를 체크하고, 사용자 계정의 비밀번호를 입력하면 와이파이 비밀번호가 표시됩니다.
이렇게 와이파이 비밀번호 찾기 방법을 소개해 드렸습니다.
반응형
'컴퓨터' 카테고리의 다른 글
| 컴퓨터 블루투스 연결법 (0) | 2023.05.30 |
|---|---|
| 휴대폰 데이터 옮기기: 케이블 및 클라우드 동기화 방법 (0) | 2023.05.28 |
| 윈도우11 무료 업데이트 방법 (0) | 2023.05.11 |
| 윈도우10 시디키 확인 방법 (0) | 2023.05.11 |
| 윈도우10 안전모드 부팅방법 설명 (0) | 2023.05.10 |



